Click the download button.
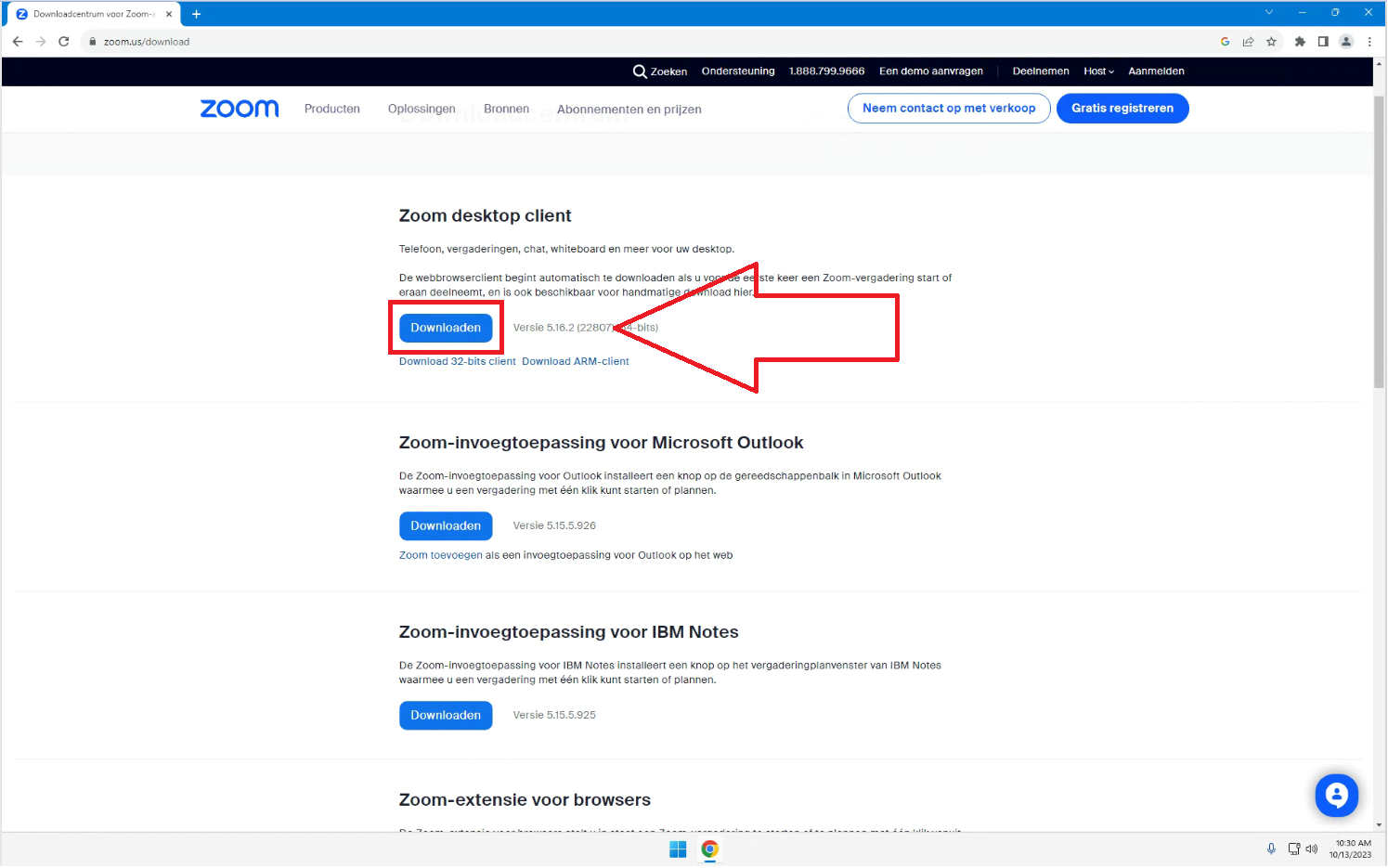
Wait for the download to complete and then open the downloaded file.
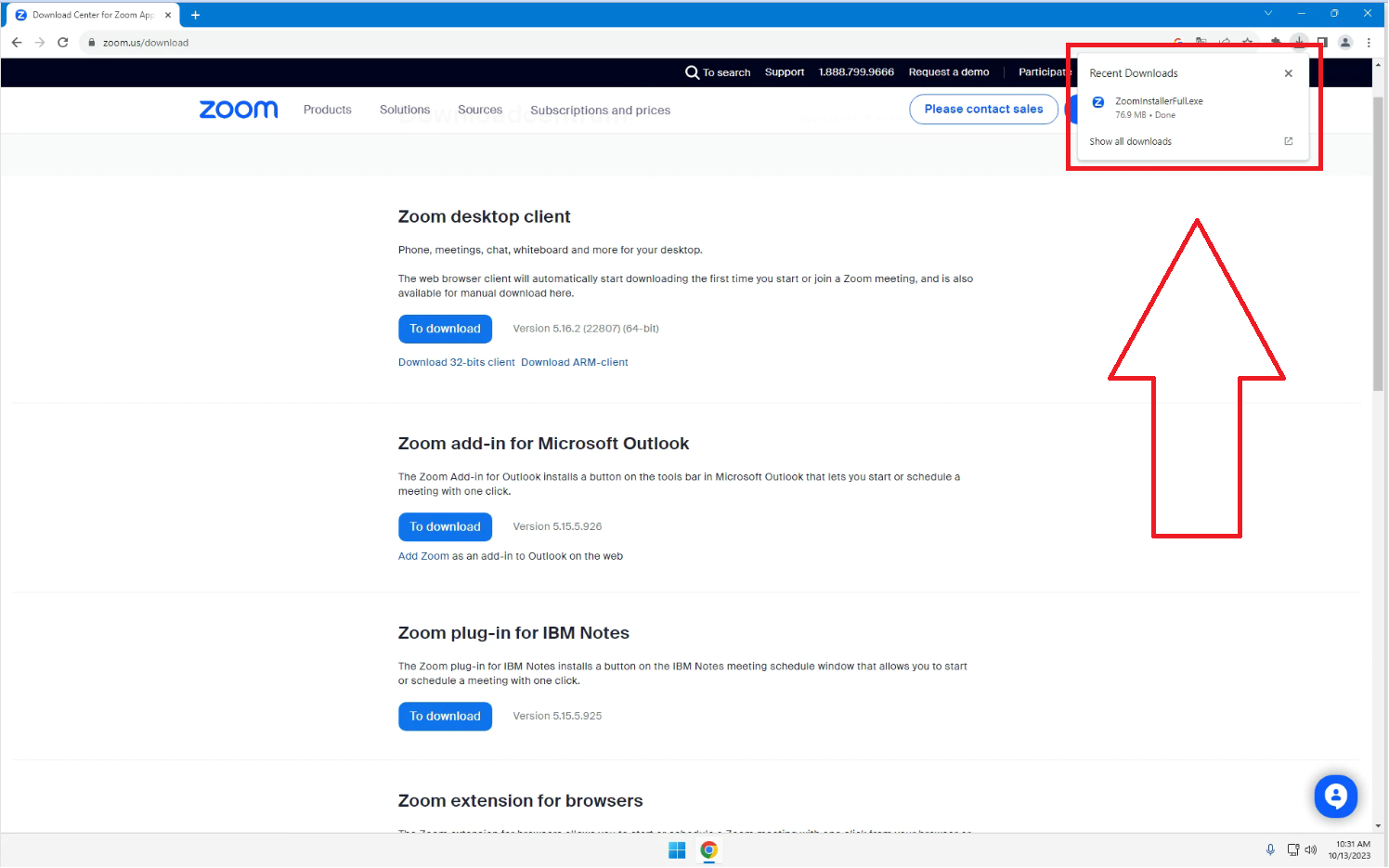
Click on the 'Sign Up' button.
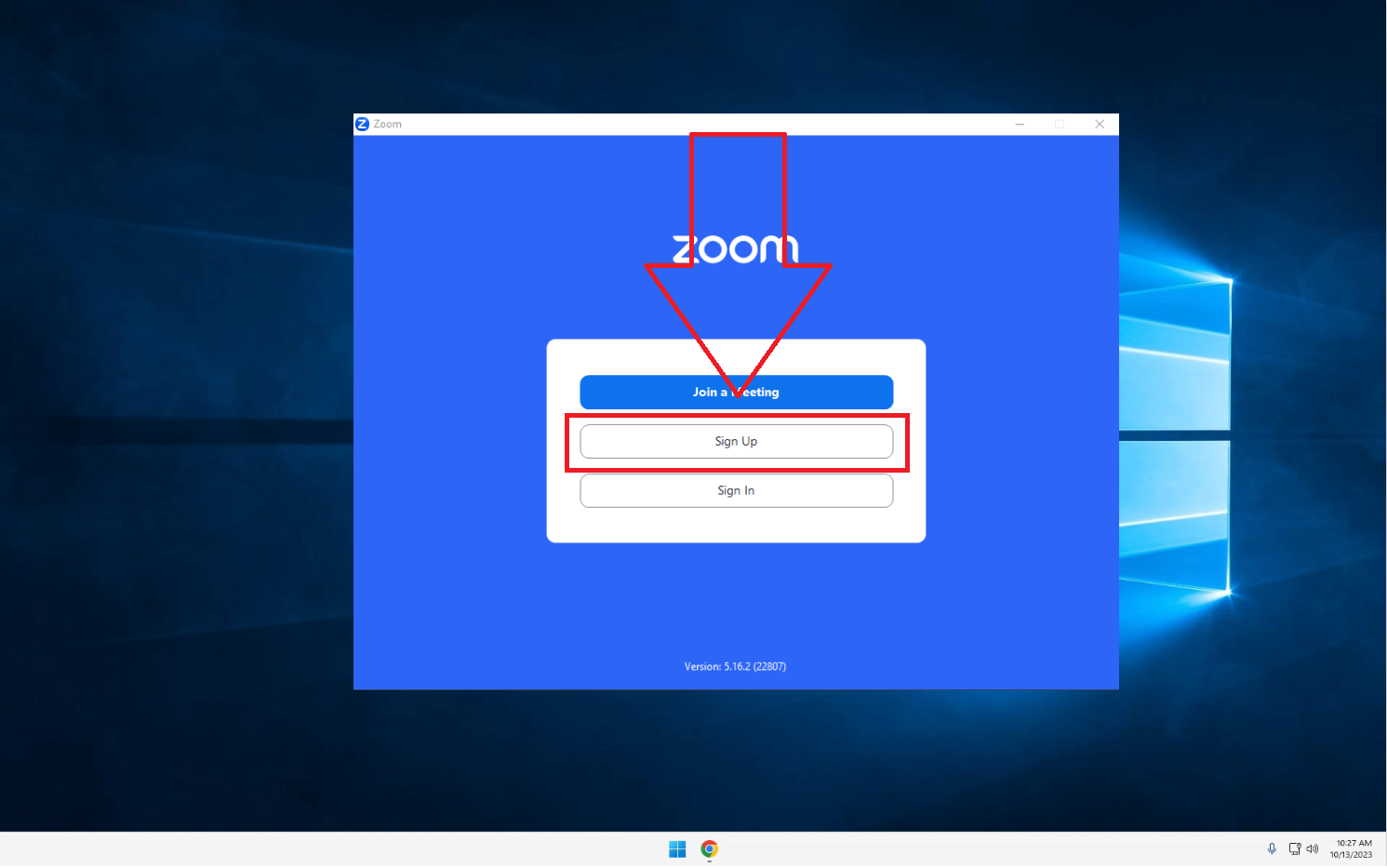
Enter your birth year and click 'Continue'.
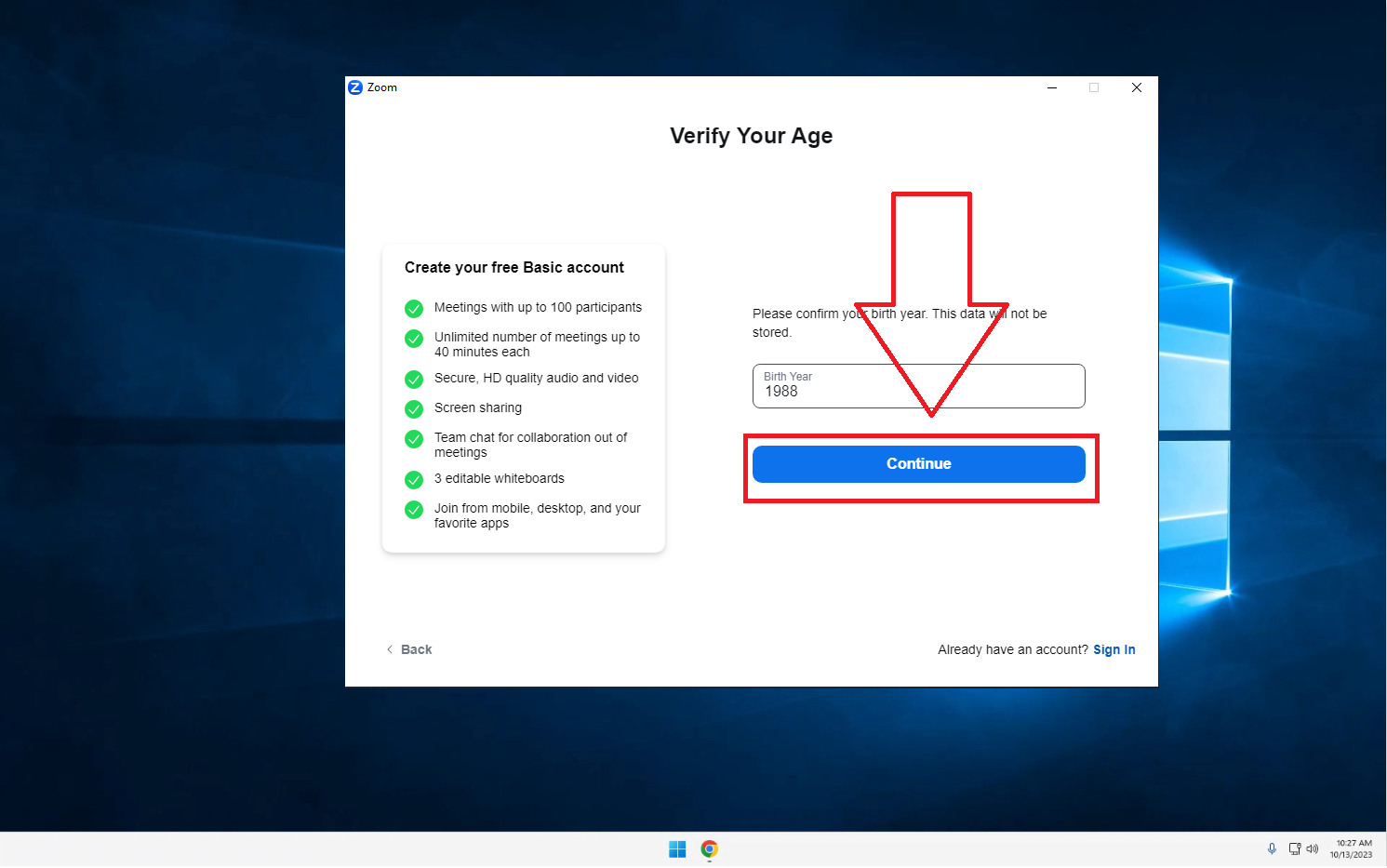
Provide your email address and click 'Continue'.
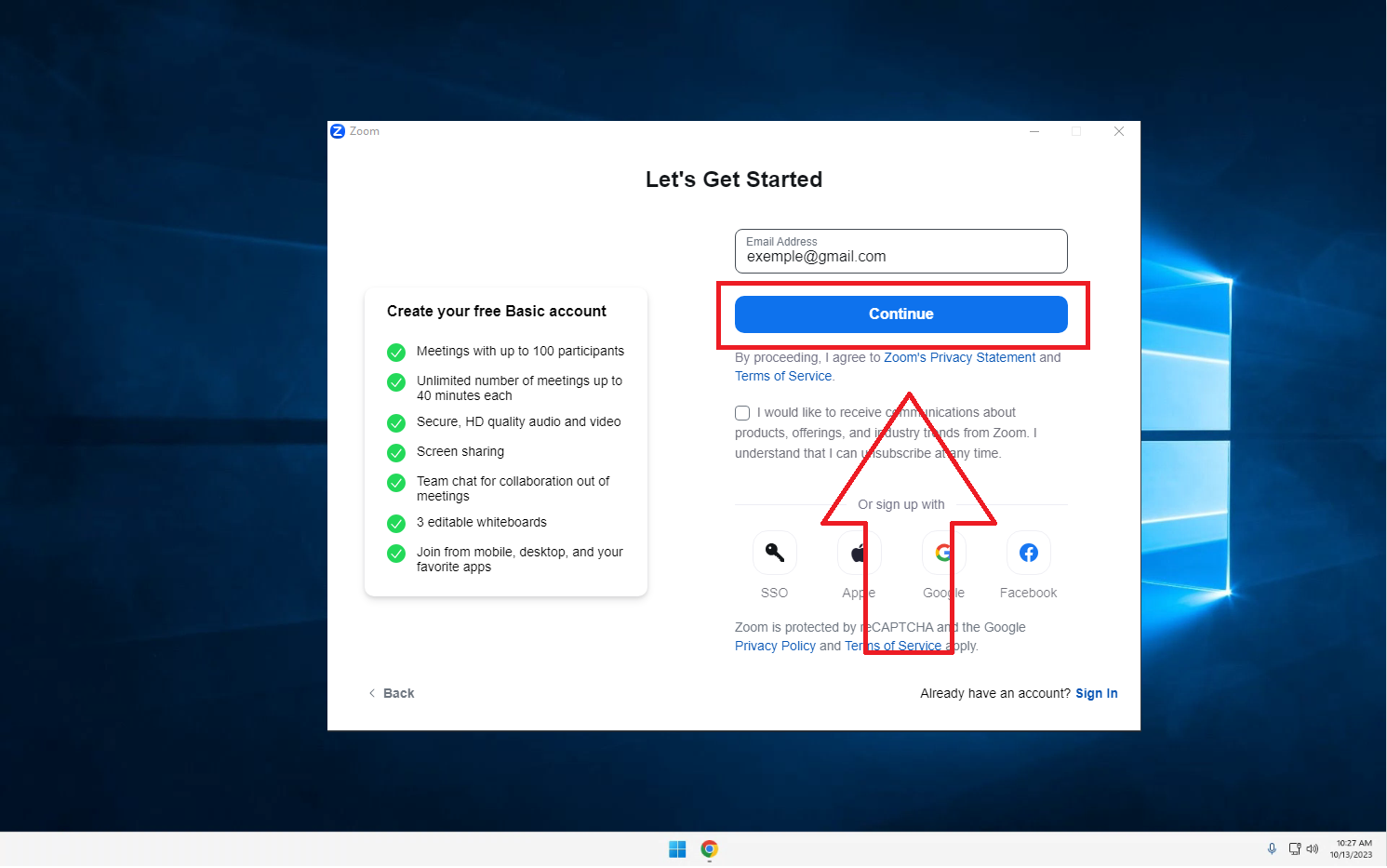
Check your email for a verification code. Enter the code in the designated boxes and click 'Verify'.
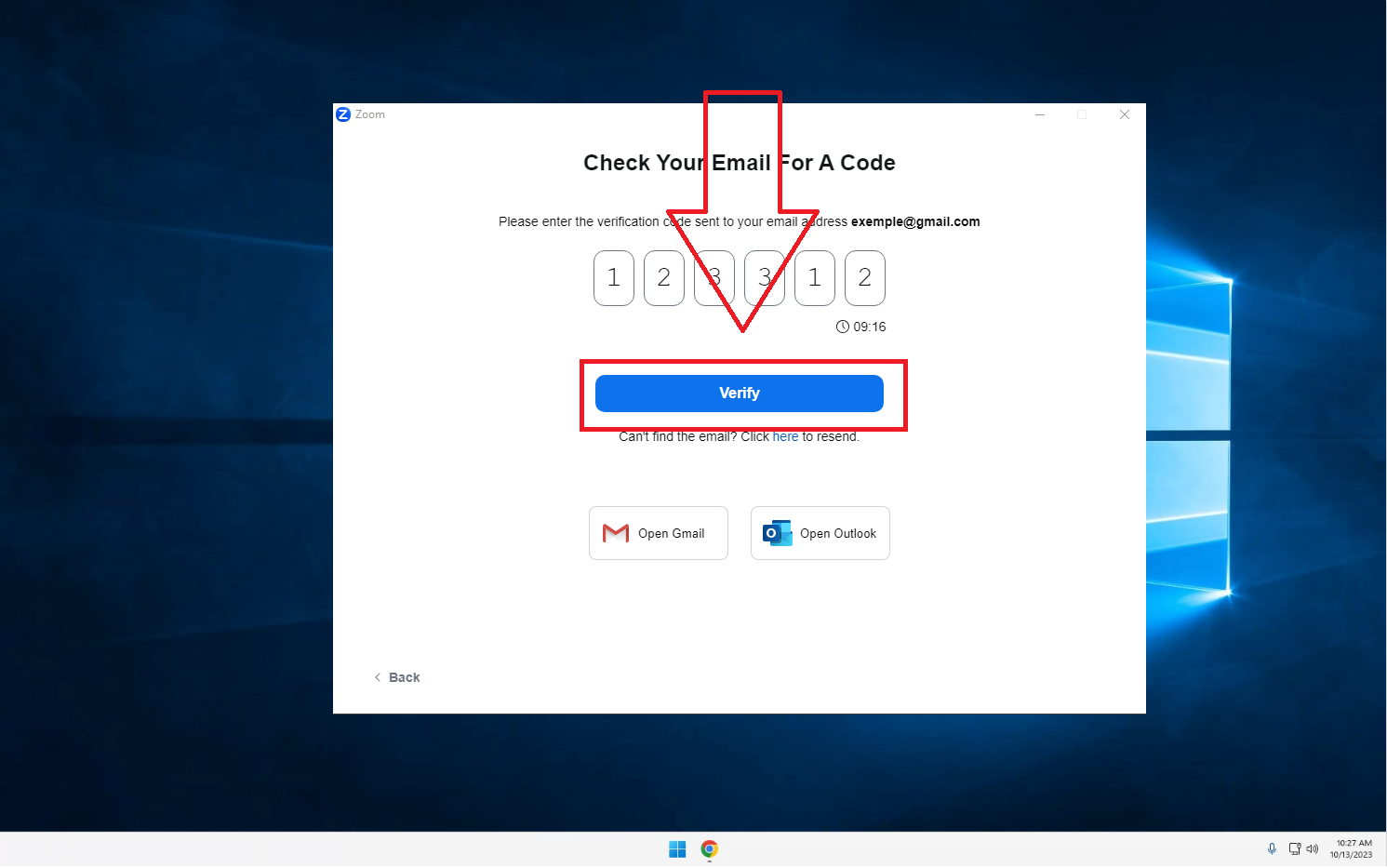
Click on the 'Sign In' button.
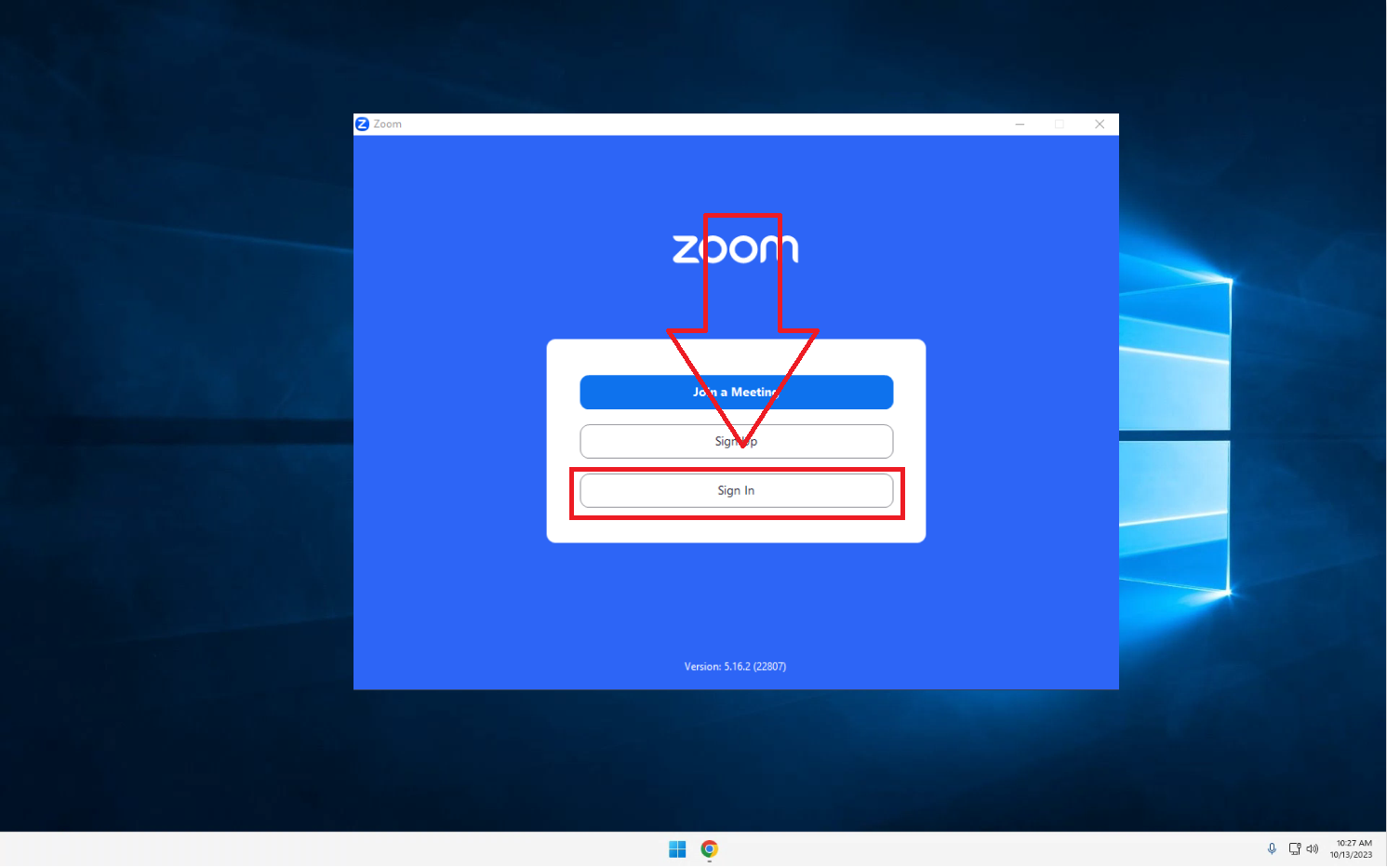
Enter your email and password, then click 'Sign In'.
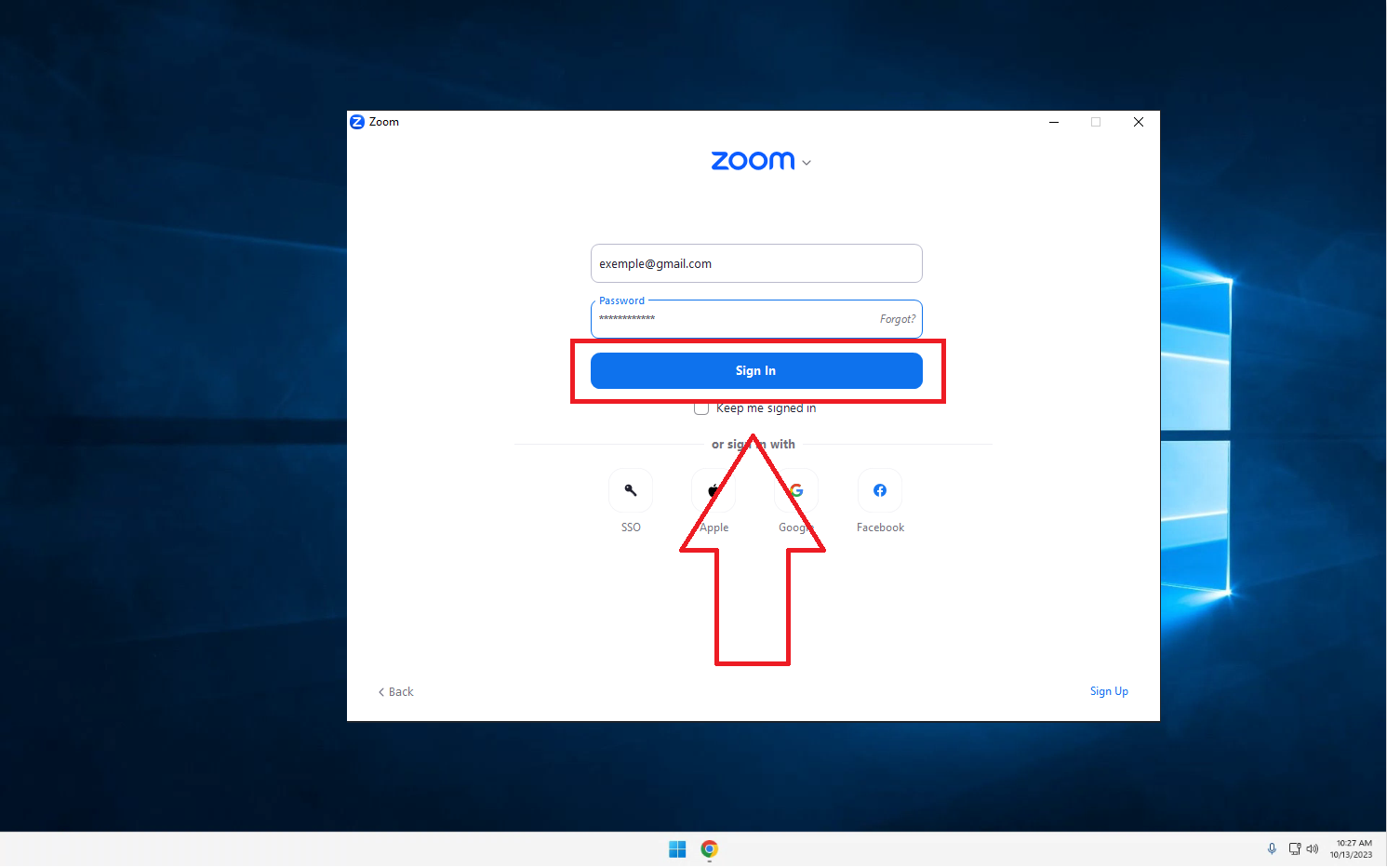
You're all set! You have successfully installed and signed in to Zoom on your Windows device.
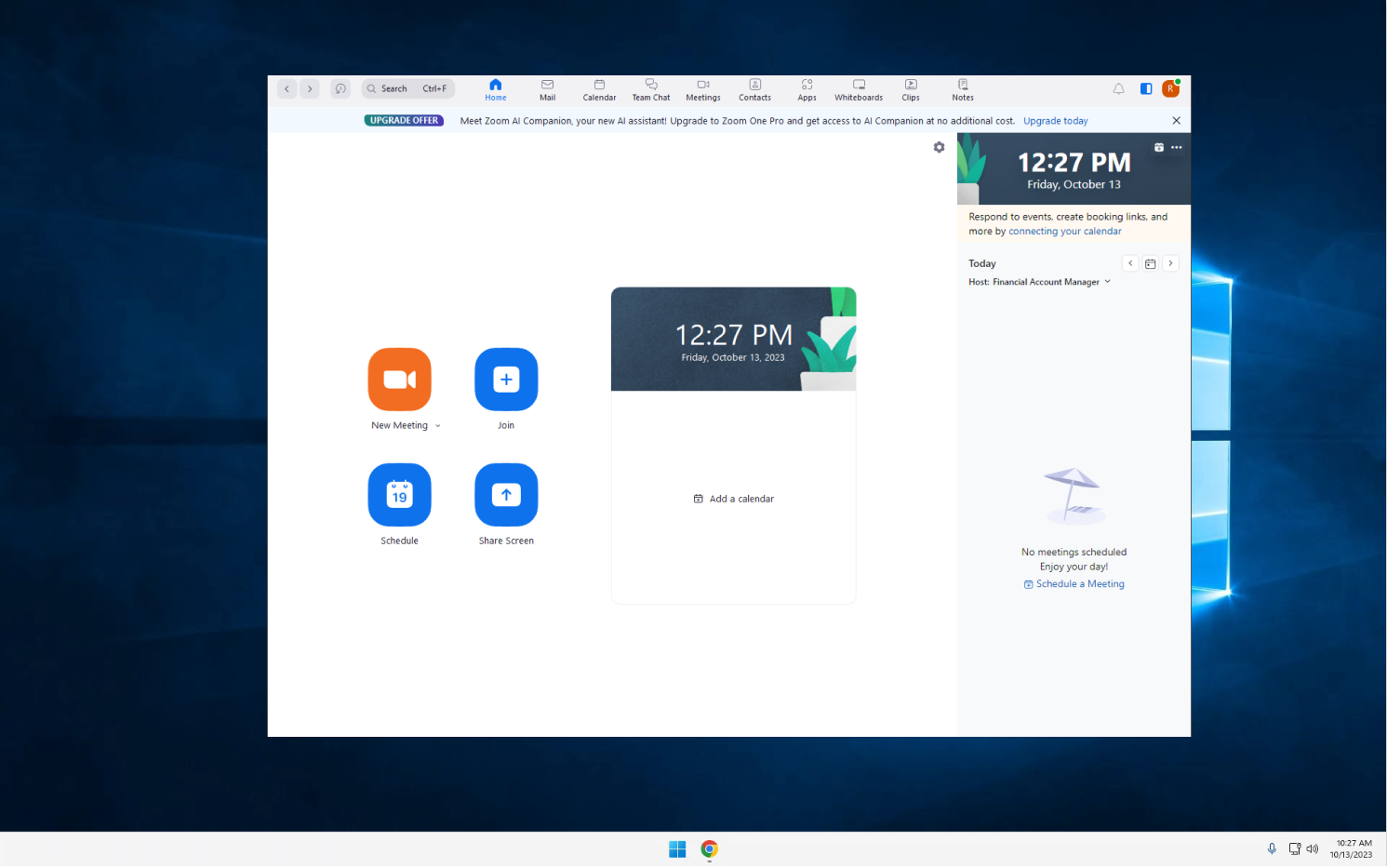
Click the download button.
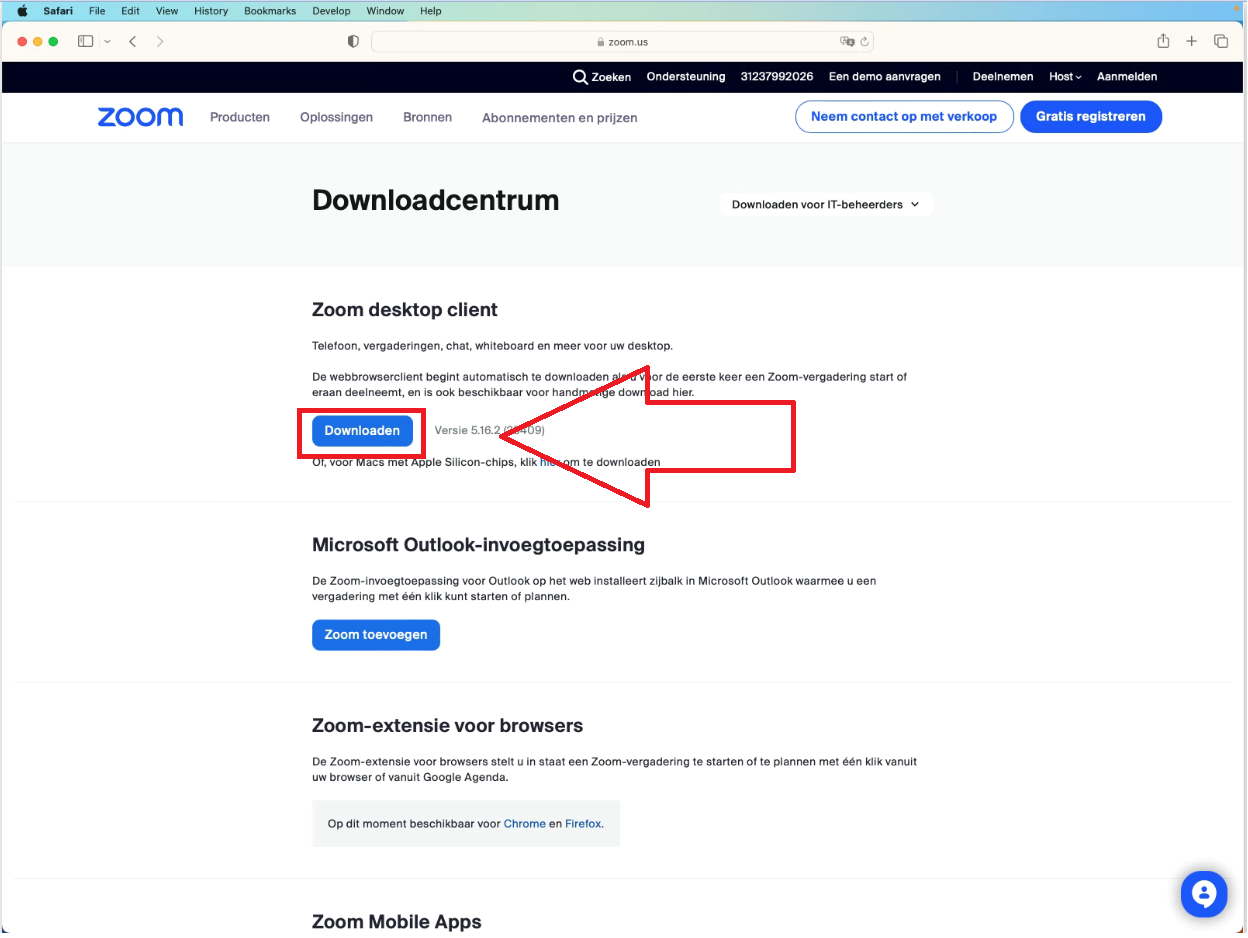
Wait for the download to complete and then open the downloaded file.
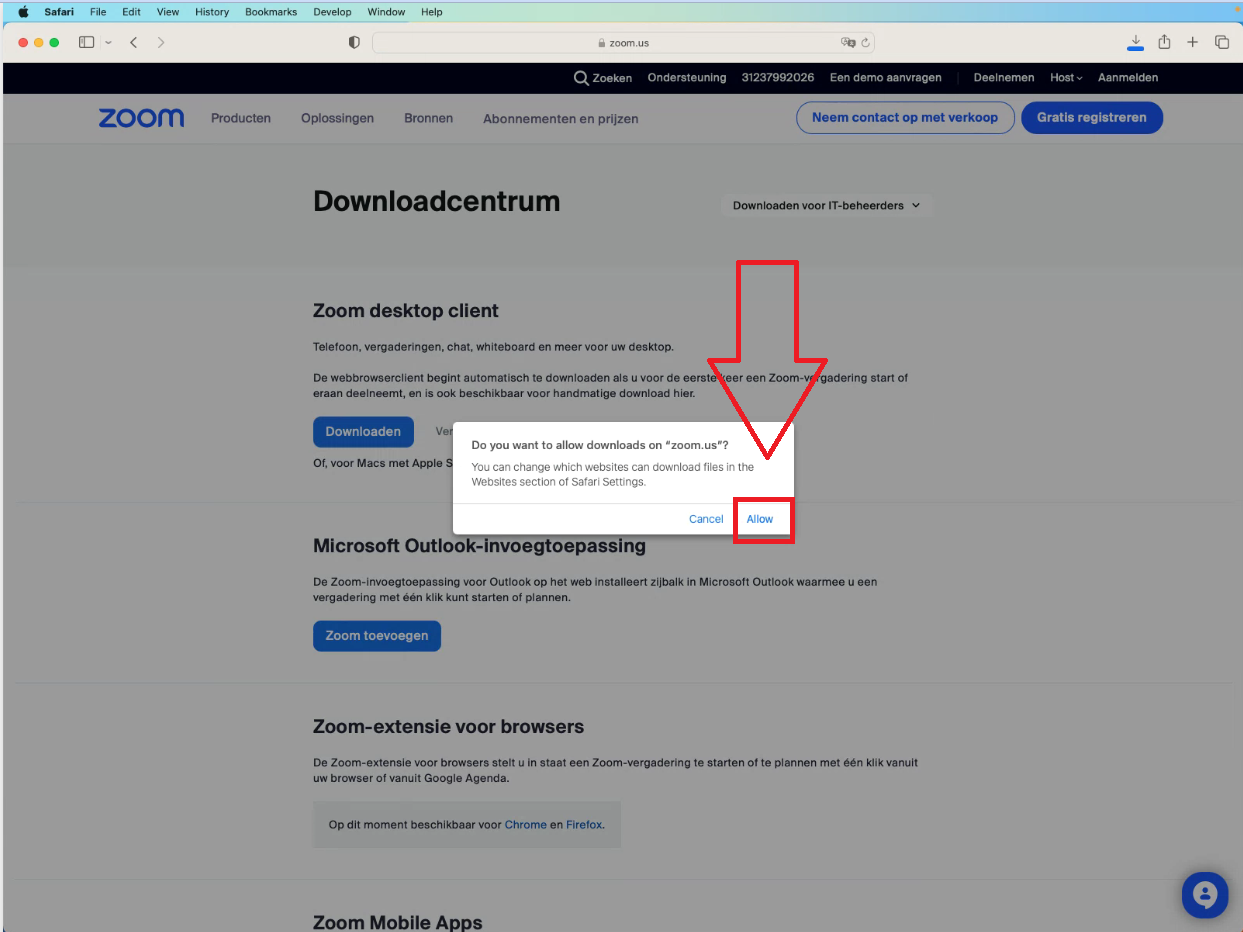
Click on the 'Sign Up' button.
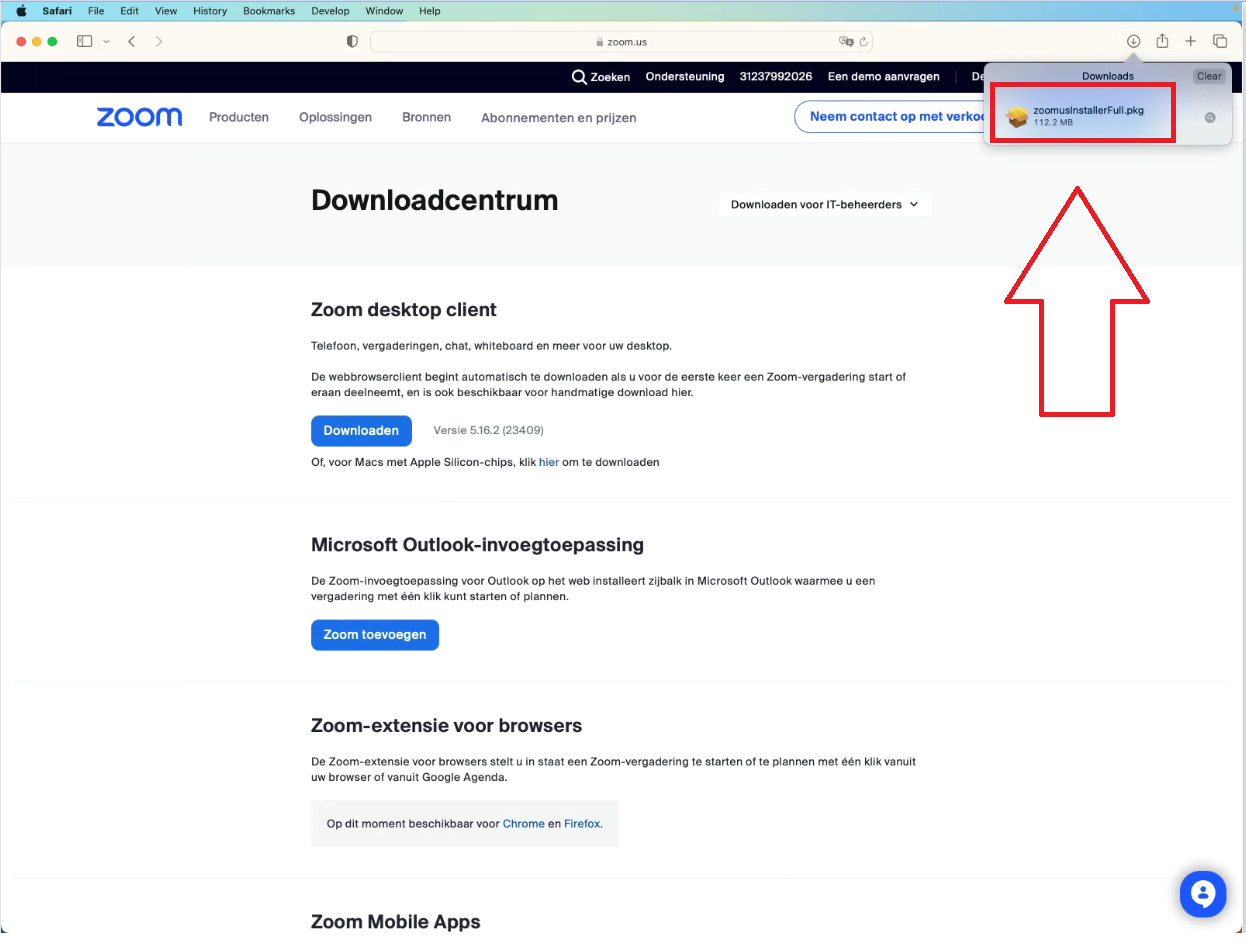
Enter your birth year and click 'Continue'.
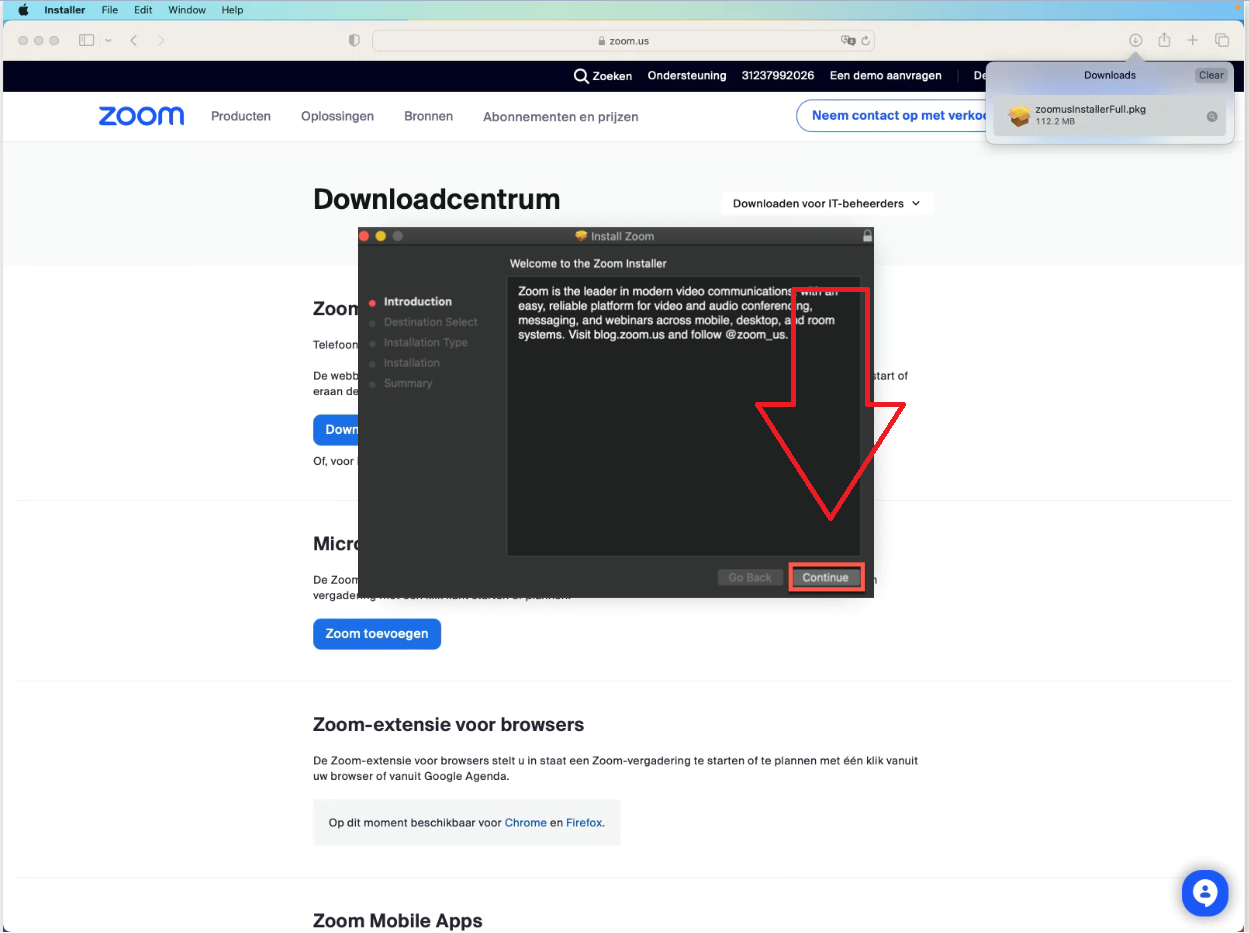
Provide your email address and click 'Continue'.
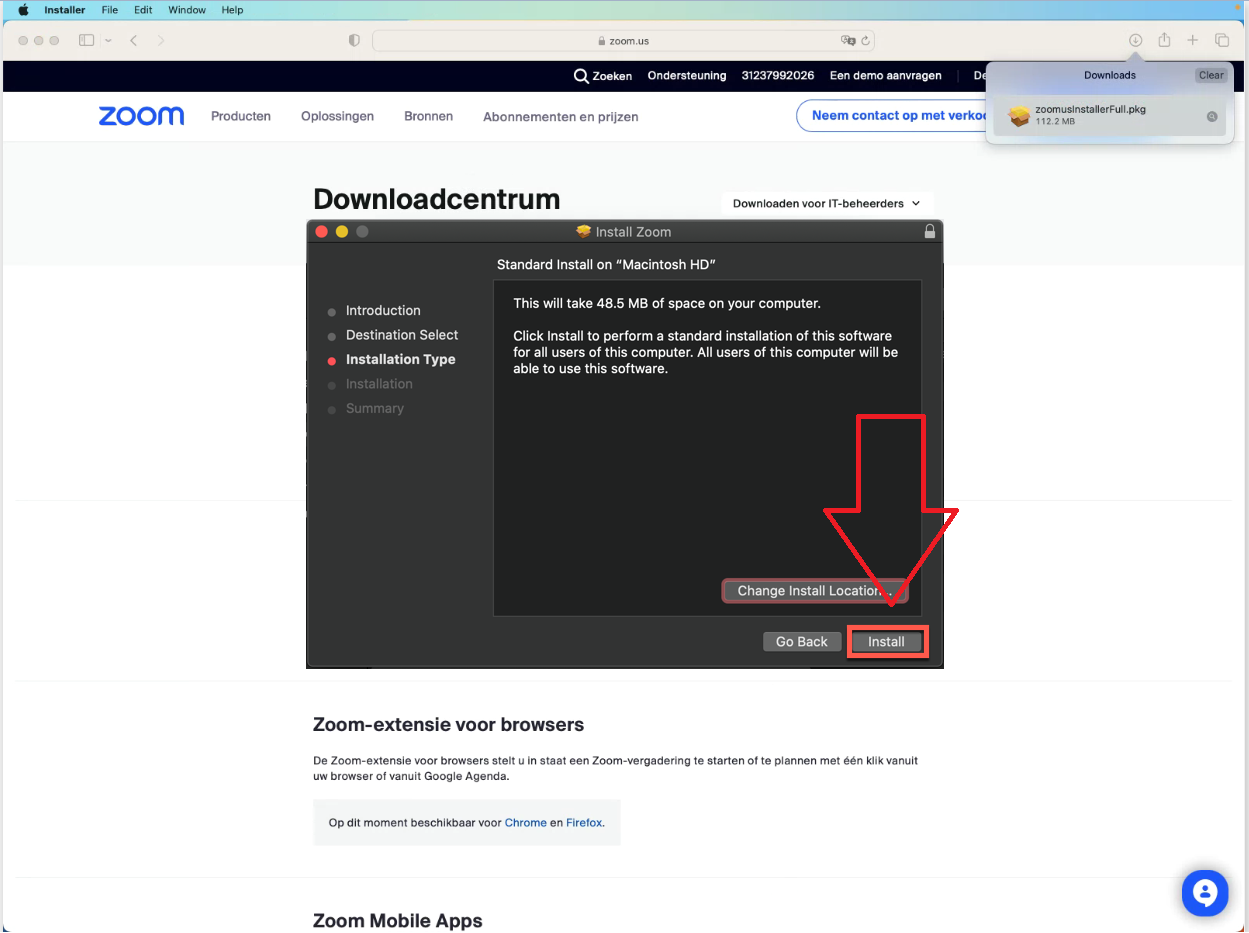
Check your email for a verification code. Enter the code in the designated boxes and click 'Verify'.
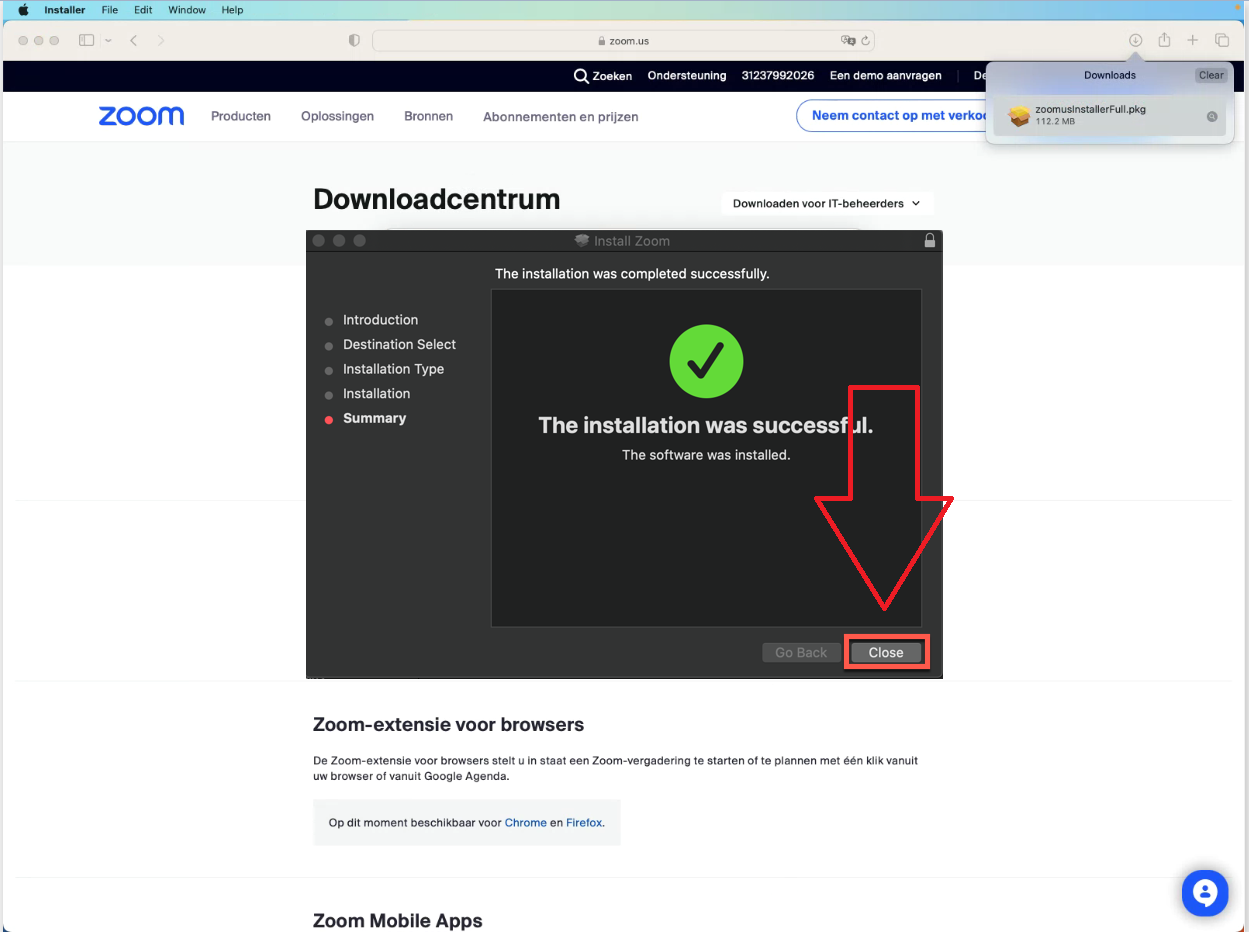
Click on the 'Sign In' button.
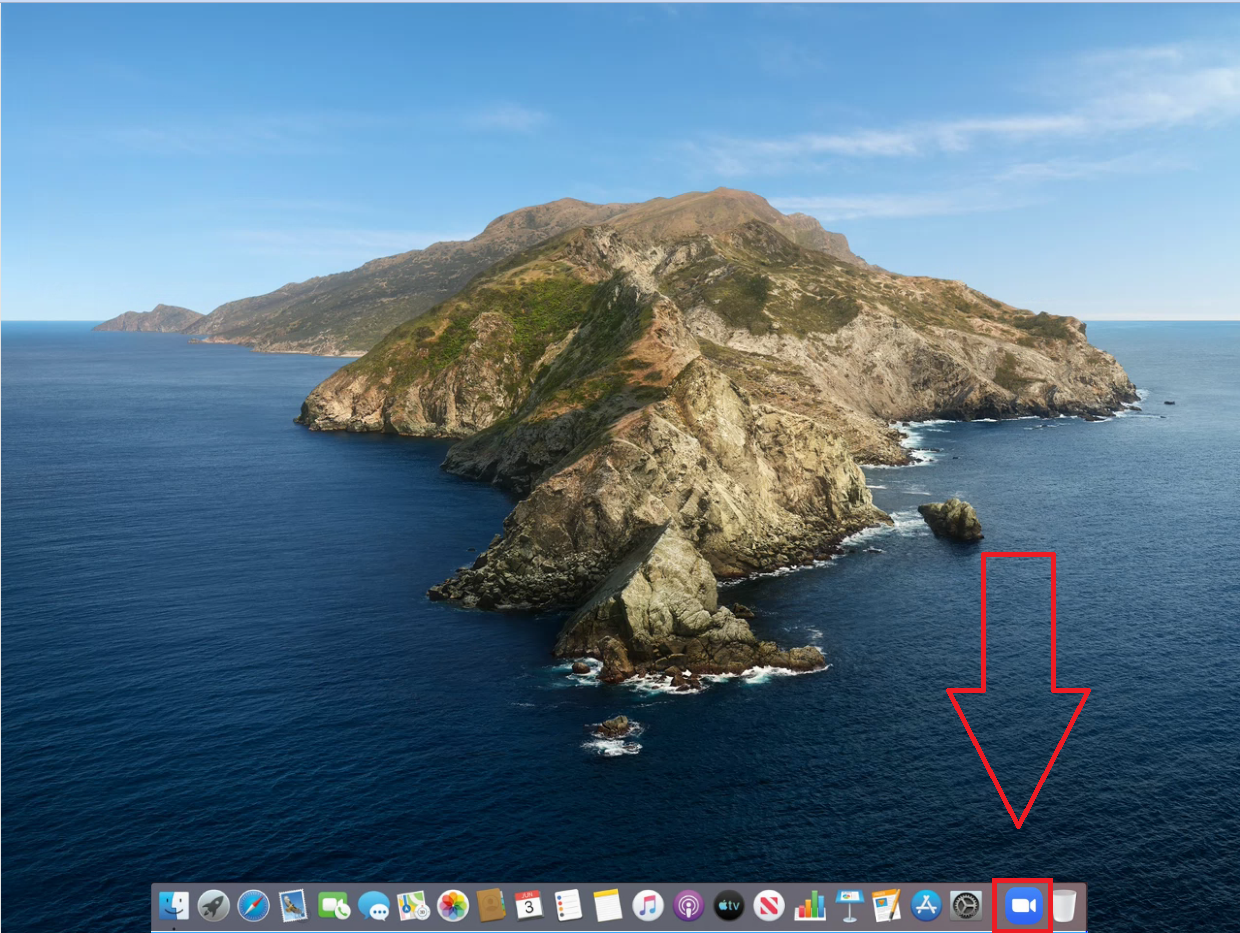
Tap on the Google Play Store icon.
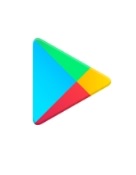
In Google Play, tap on Apps.
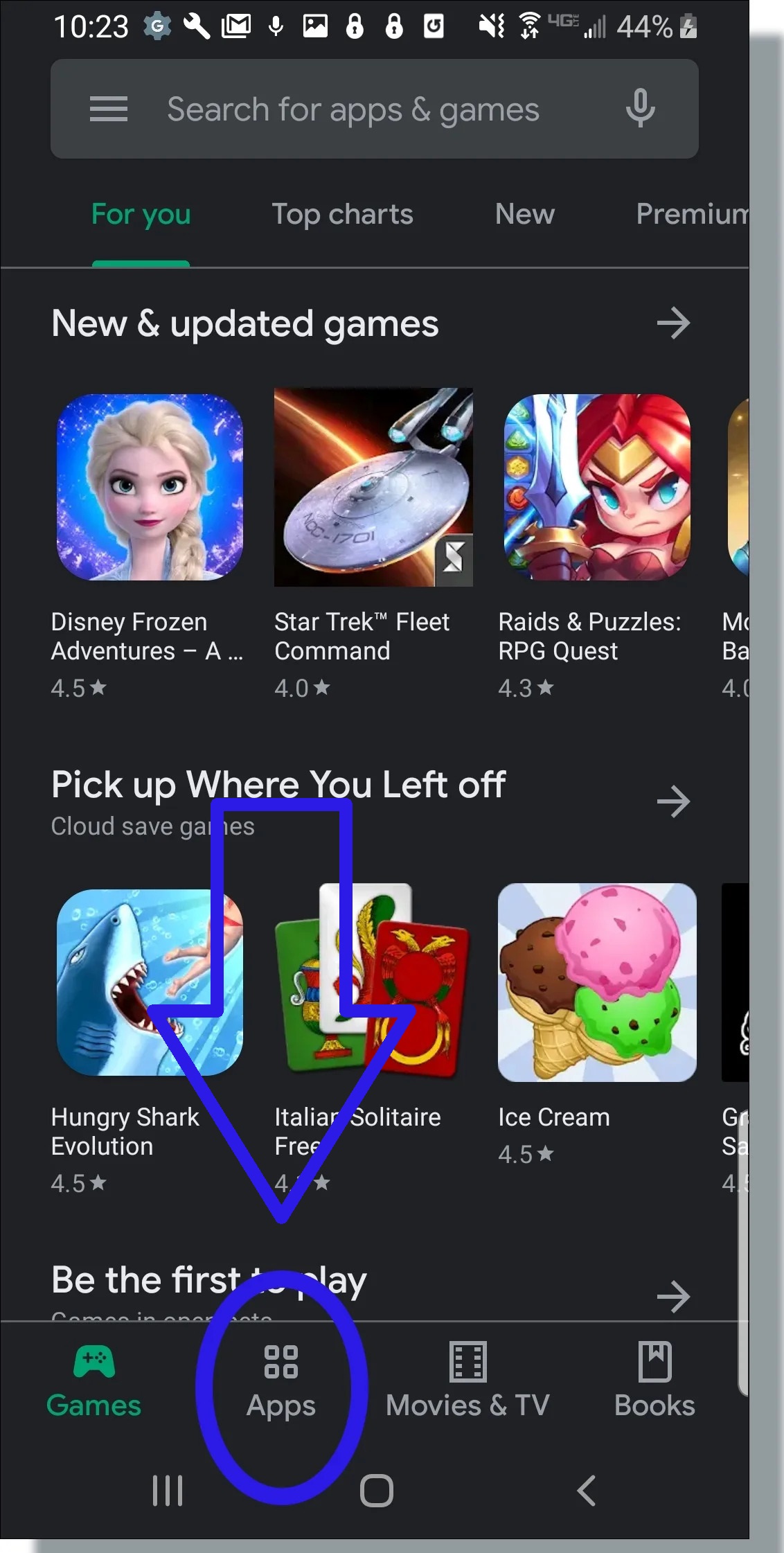
In the Play Store screen, tap on the Search icon (magnifying glass) located at the top right-hand side of the screen. Enter zoom in the search text area, and then tap ZOOM Cloud Meetings from the search results.
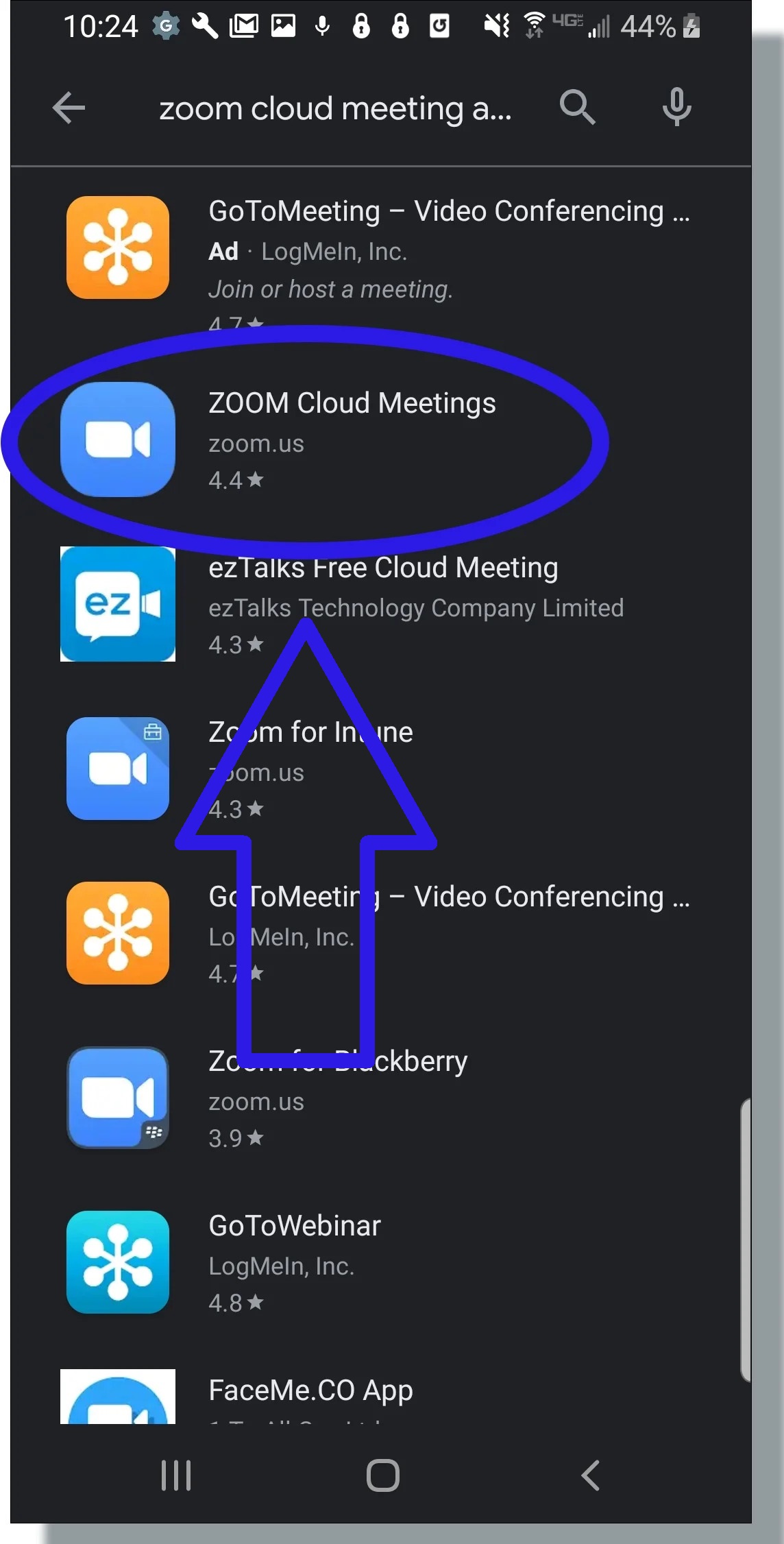
In the next screen, tap Install.
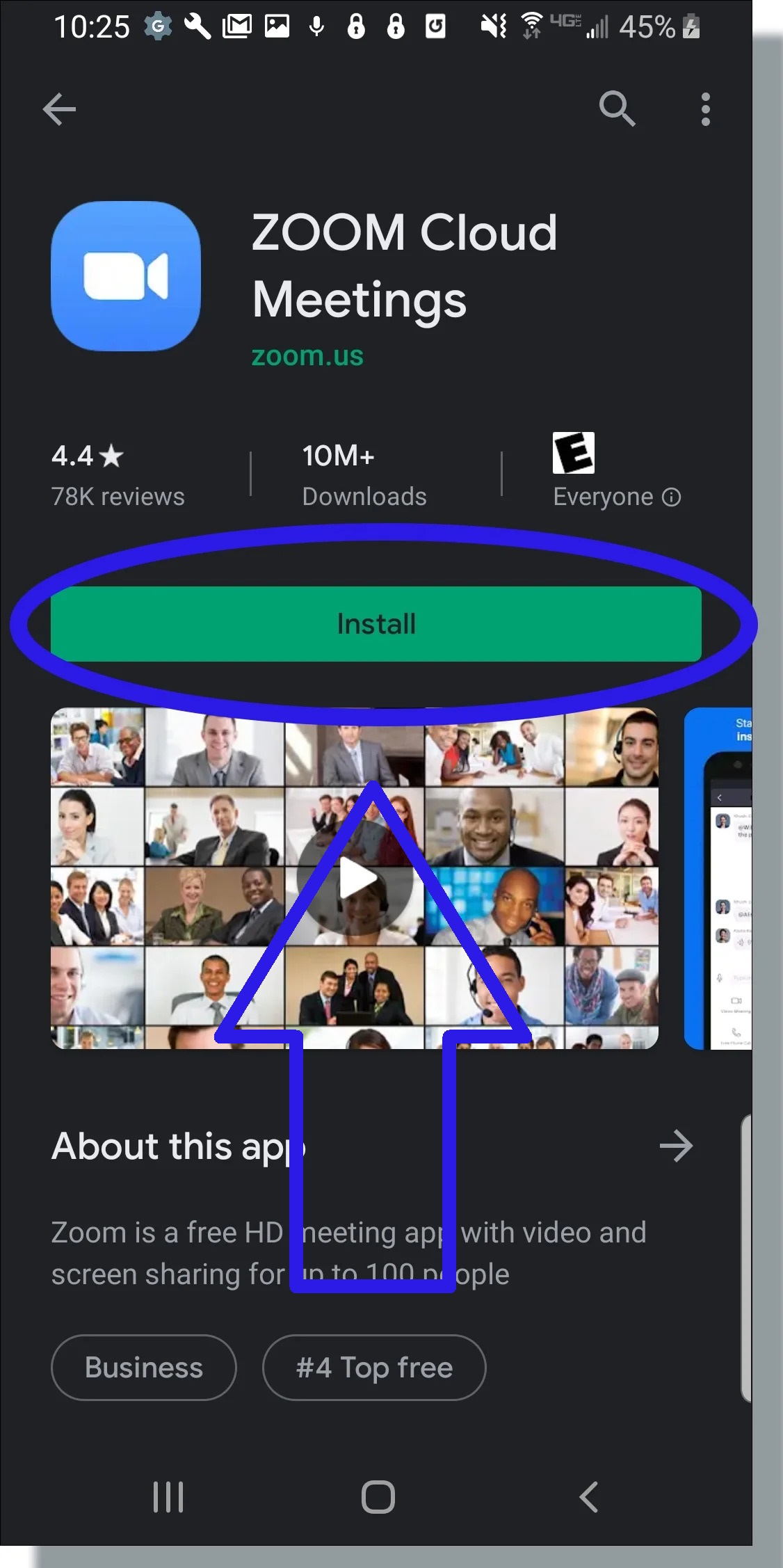
In the next screen, tap Accept.
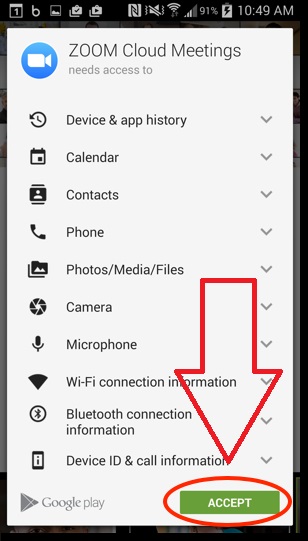
After Zoom has installed, tap Open.
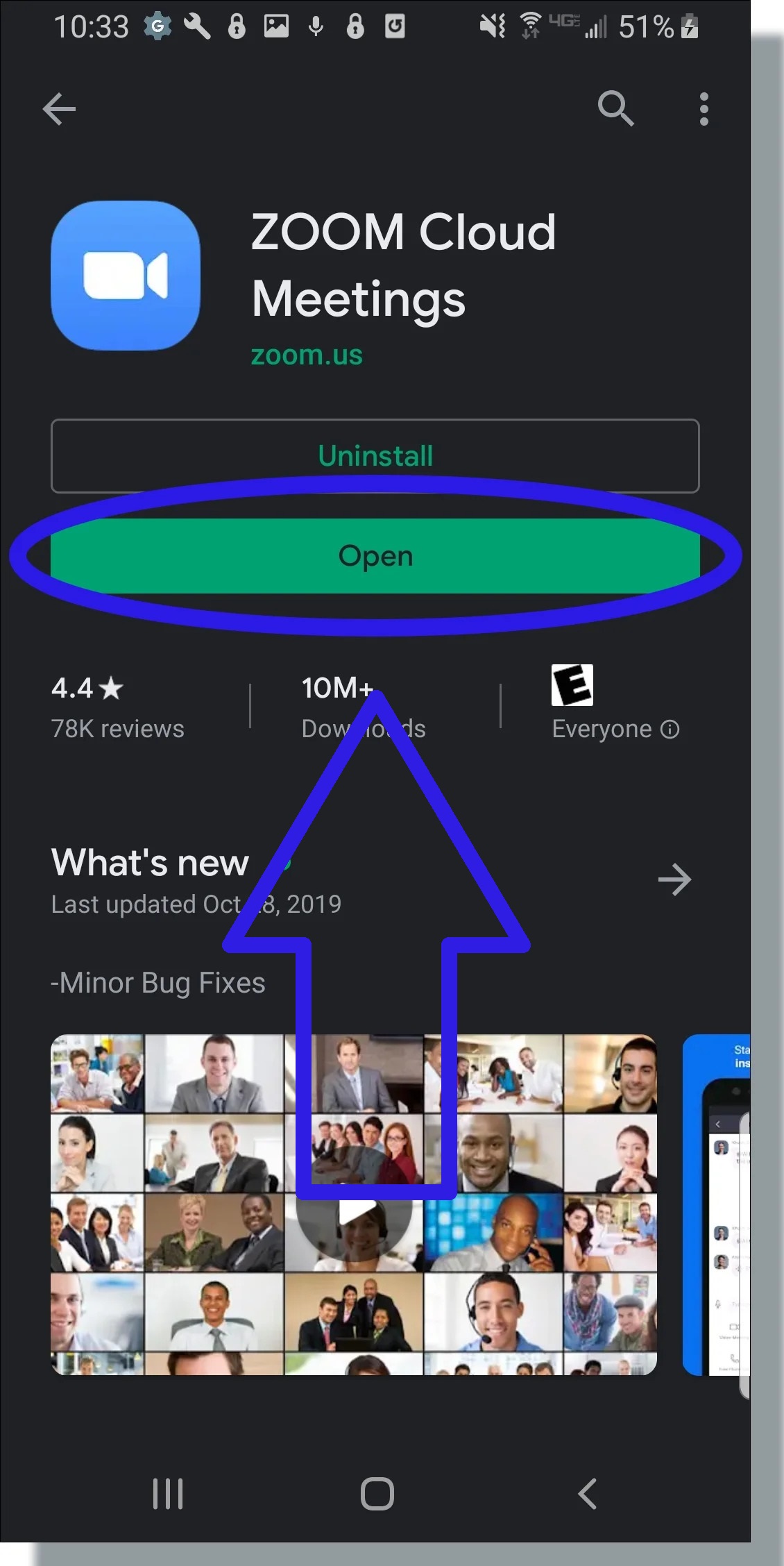
In Zoom, tap Sign In.
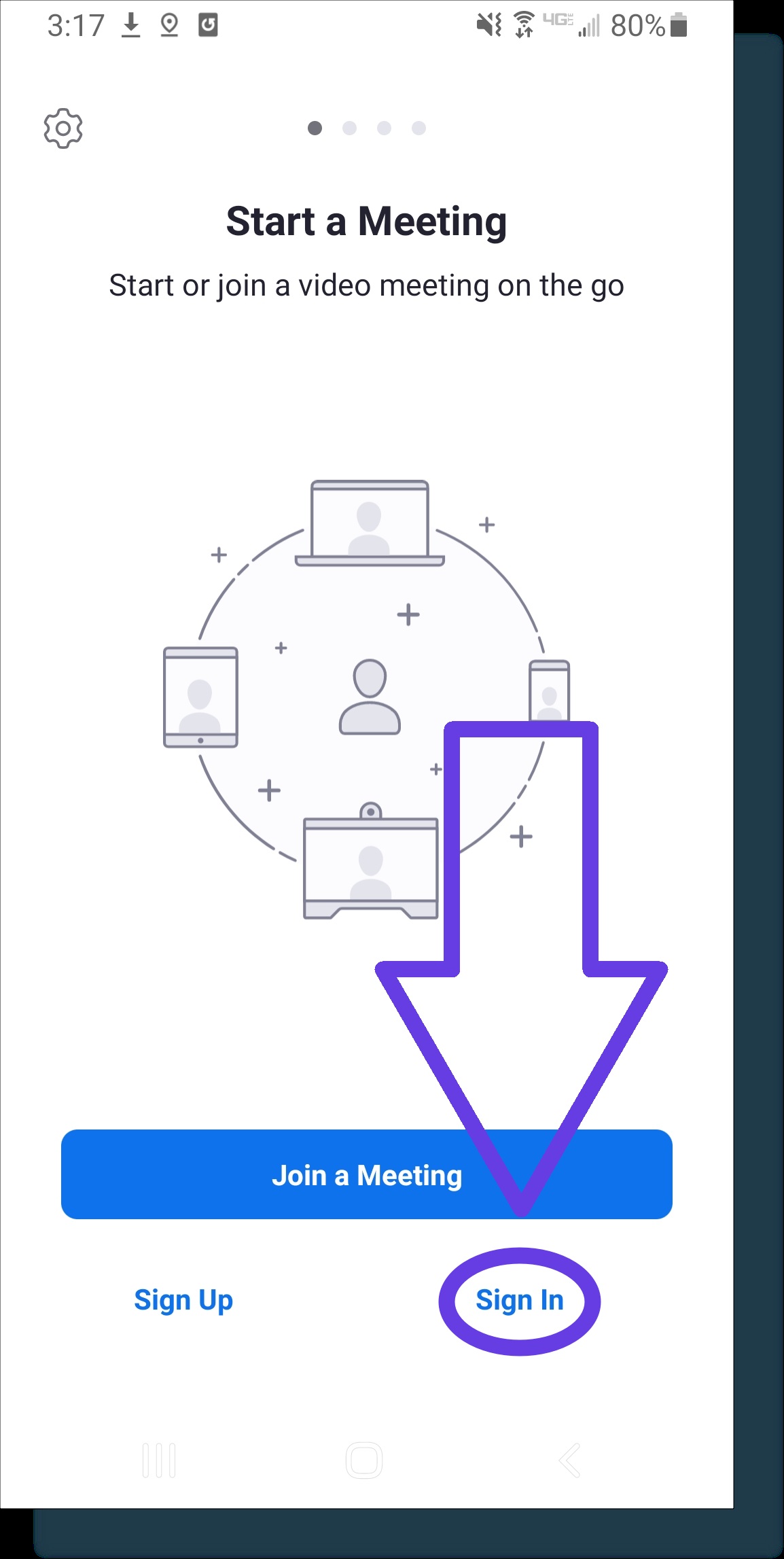
If you’ve connected successfully, you will see the Zoom main screen as shown below.
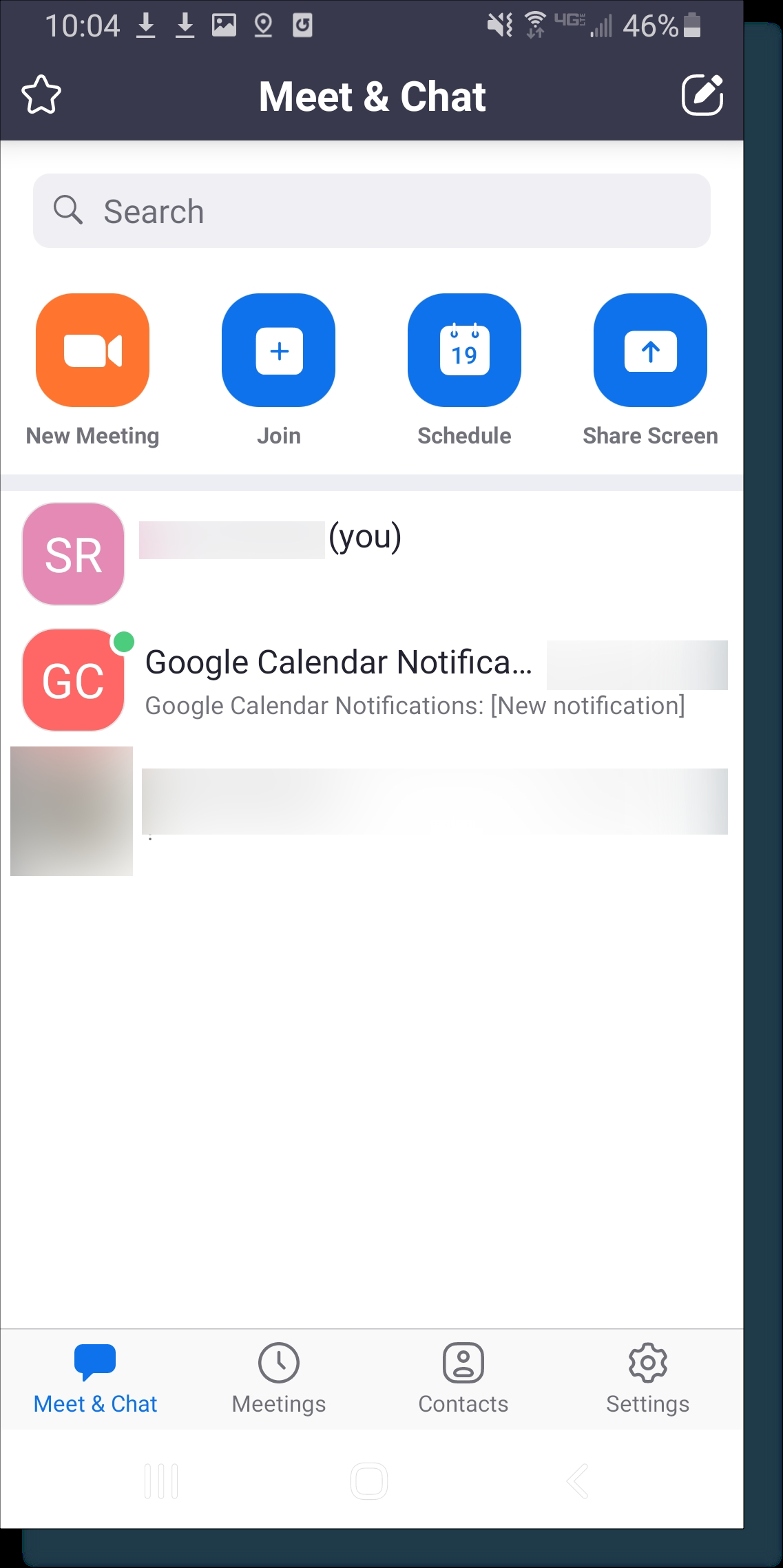
Tap on the Apple App Store icon on your iOS device to open.
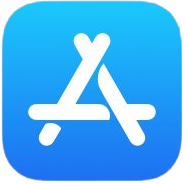
Tap on Search at the bottom right of your screen and enter Zoom in the search text box.
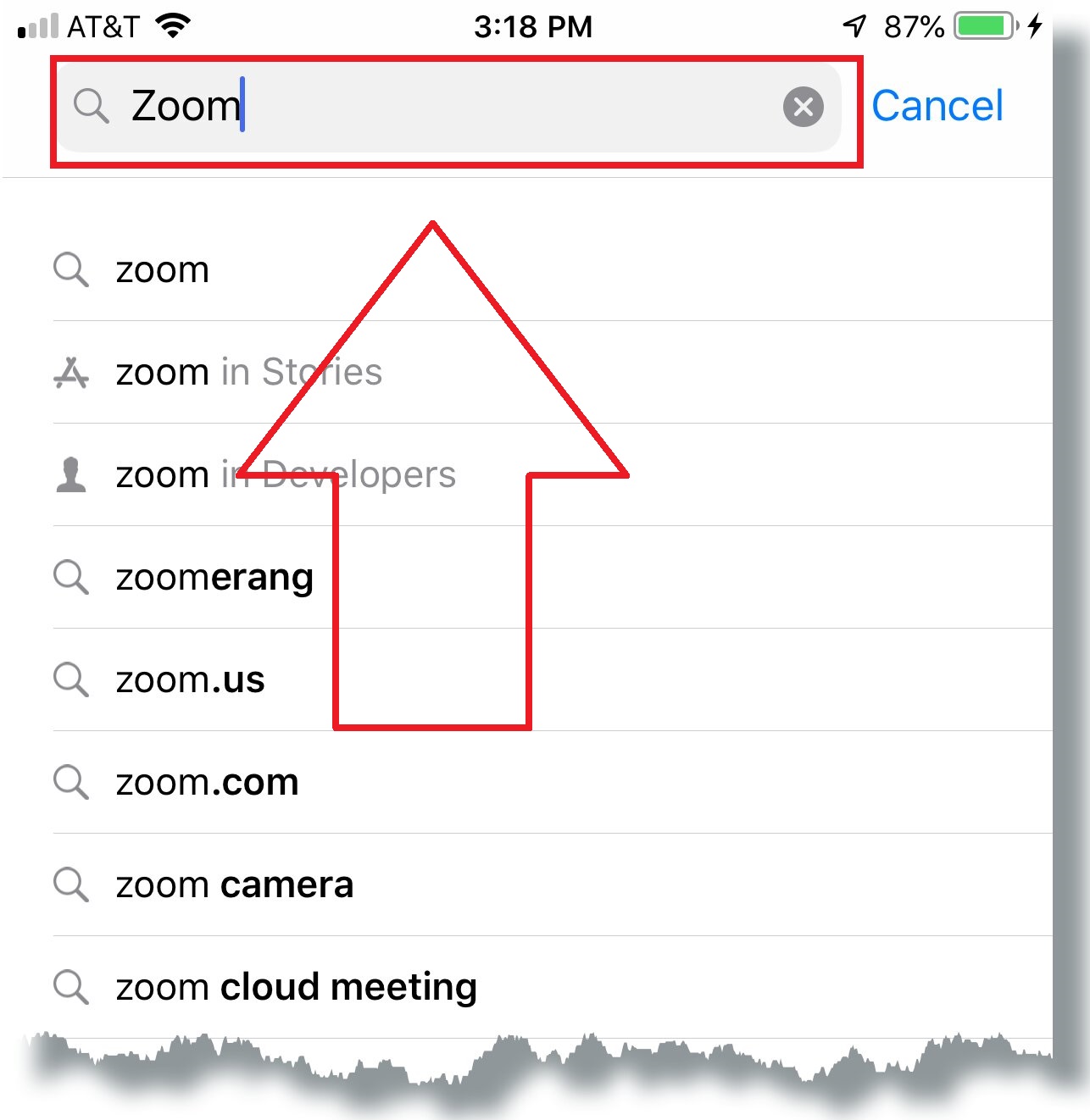
Select ZOOM Cloud Meetings from the available app choices, and then tap on the GET button.
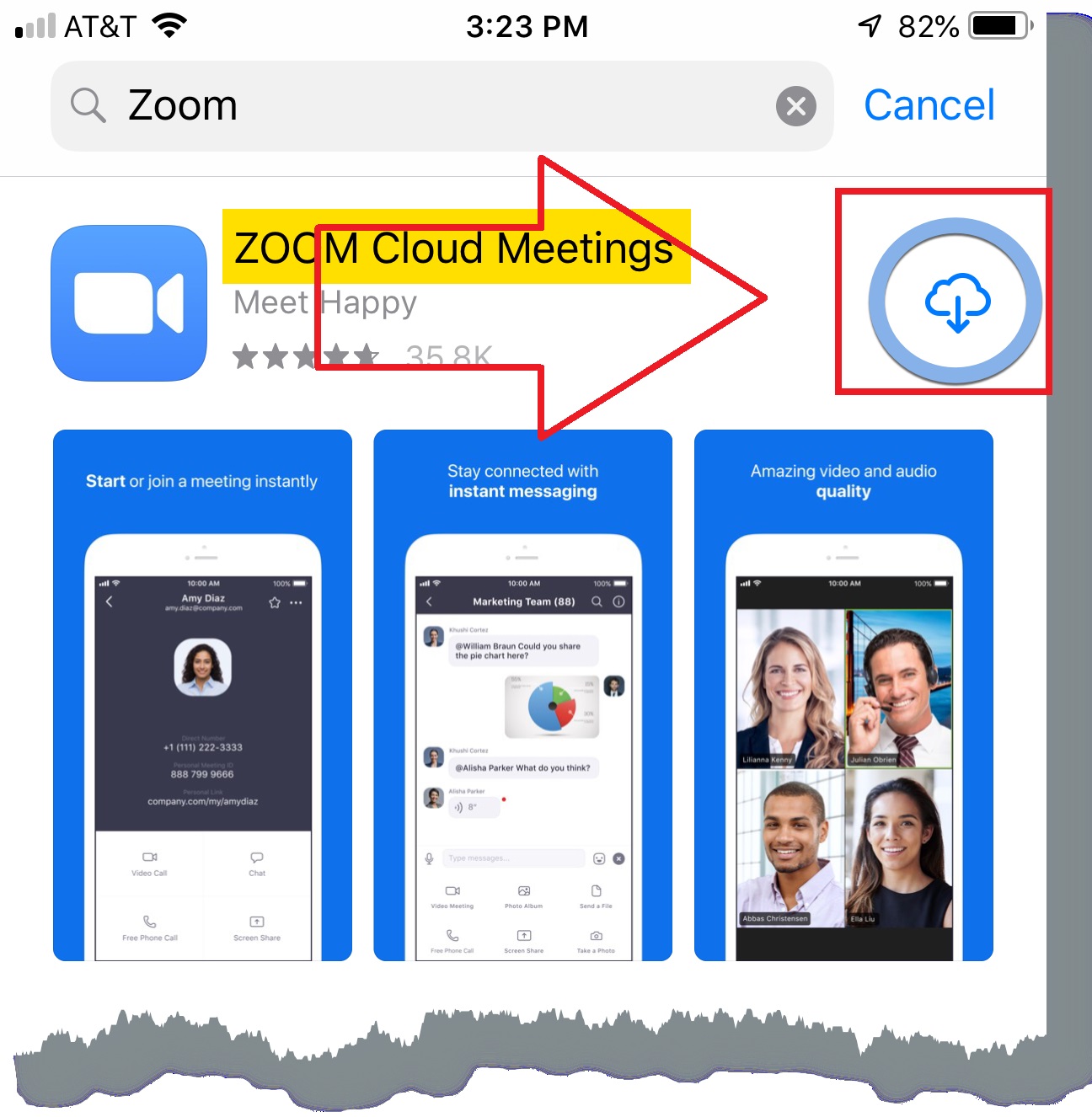
The install process will start.
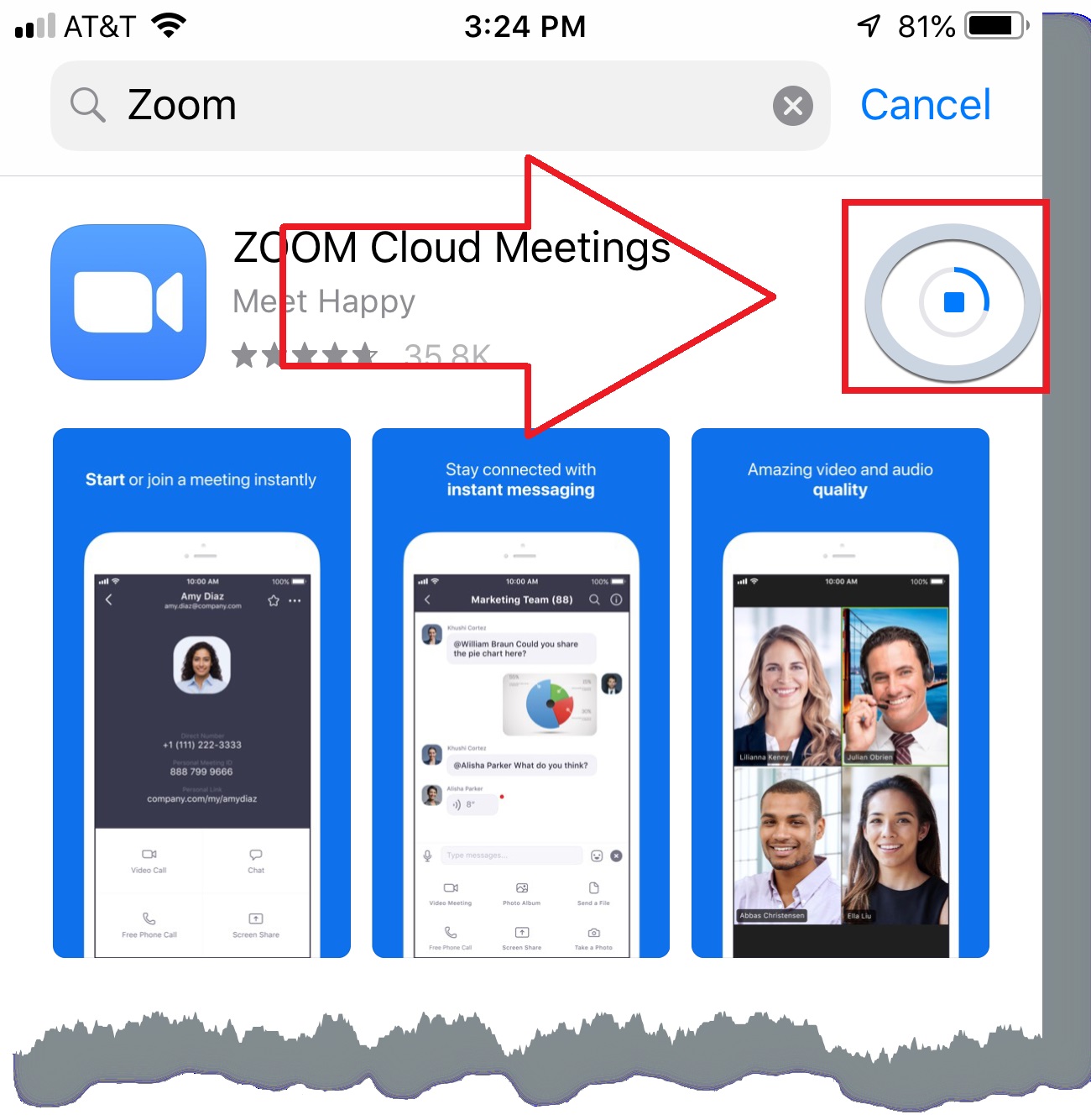
Tap Open.
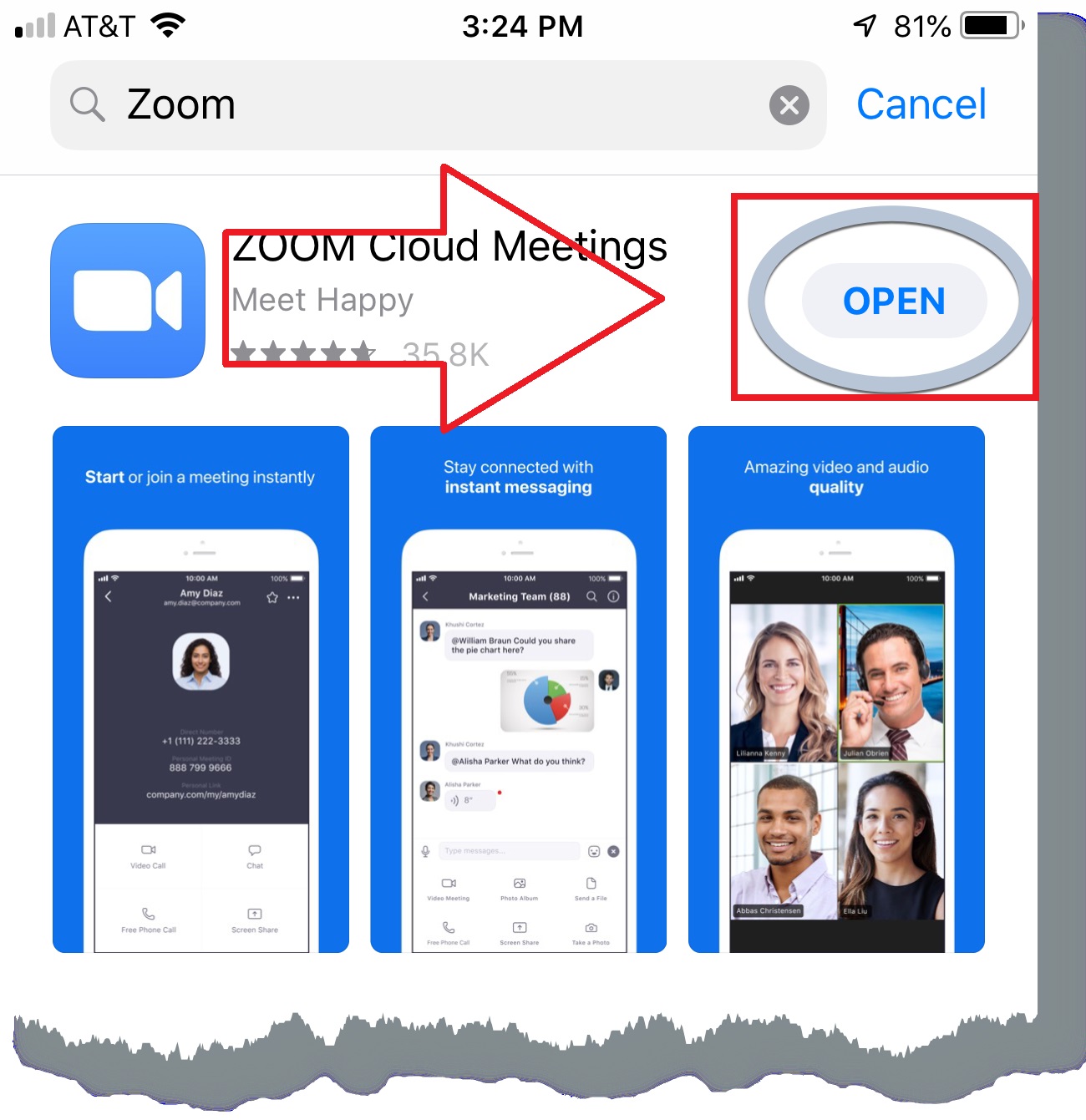
you should see this icon on the home screen.
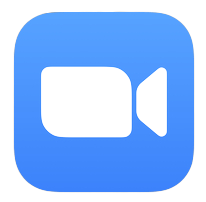
© 2022Appforall. All Rights Reserved
Support: assistance.afa@outlook.com