Open your web browser and go to the following link: https://www.teamviewer.com/download
Click See previous Versions (located below the operating system selection). Select the desired version from the drop-down
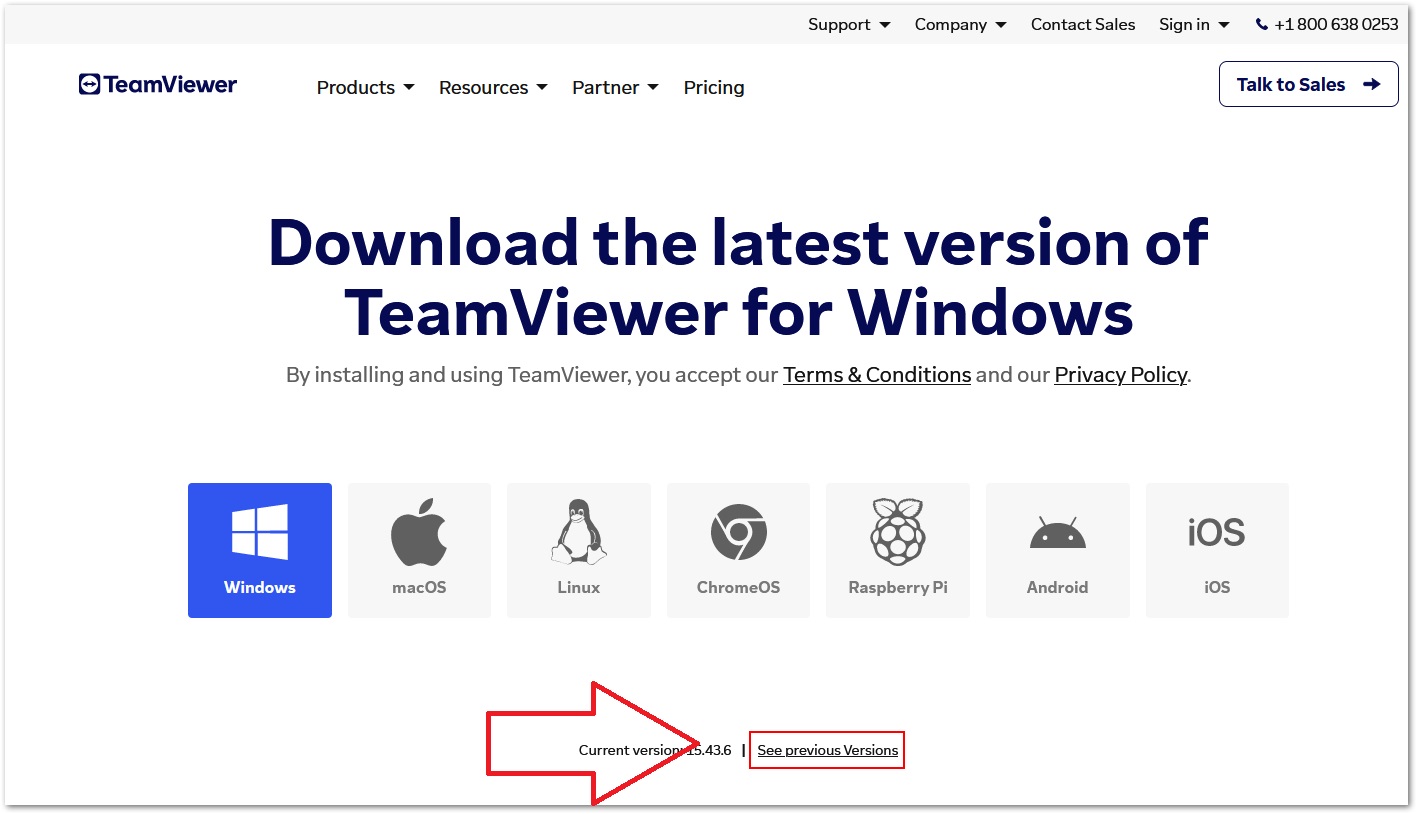
Select Default Installation under How do you want to proceed? and click Accept - next.
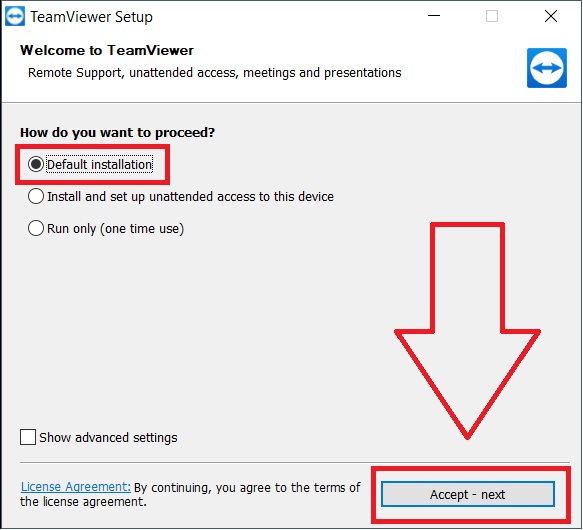
Click the checkbox to accept the TeamViewer EULA and DPA and Click Continue to finish the installation and begin using TeamViewer (Classic).
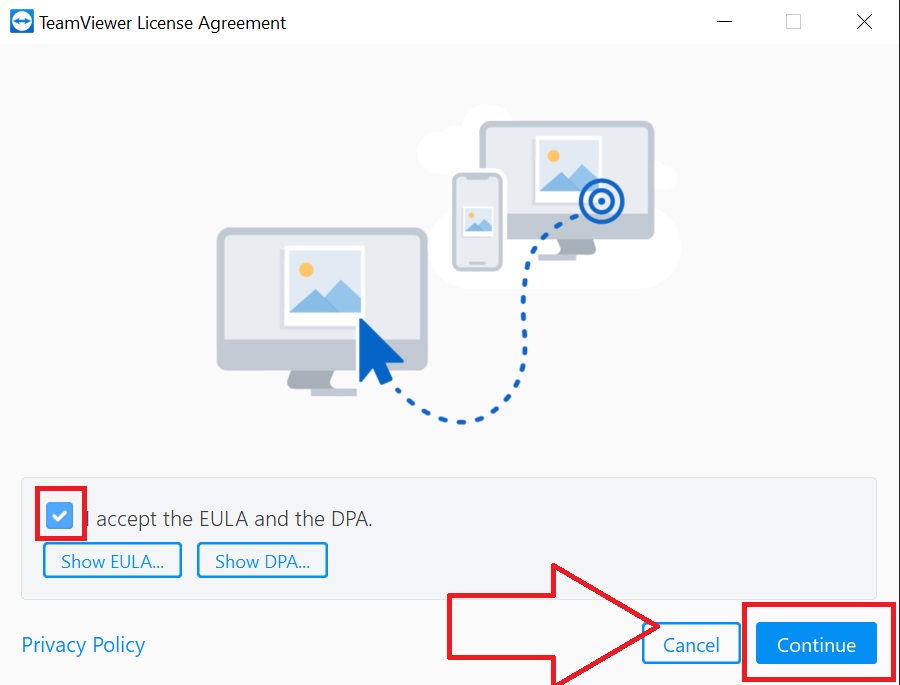
Open your web browser and go to the following link: https://www.teamviewer.com/download
Click See previous Versions (located below the operating system selection). Select the desired version from the drop-down
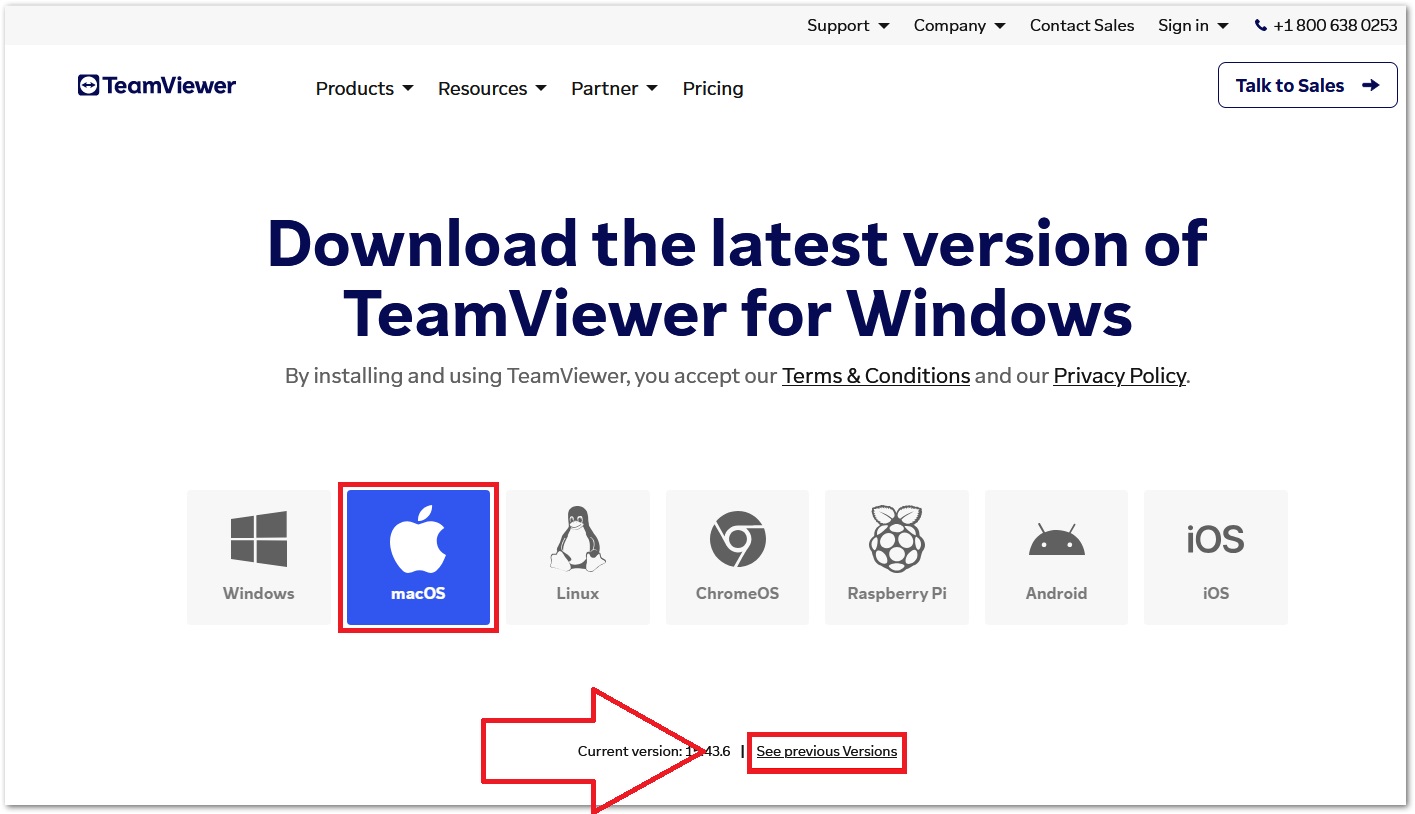
Scroll to macOS and download the desired module. Follow the instructions to save the setup.
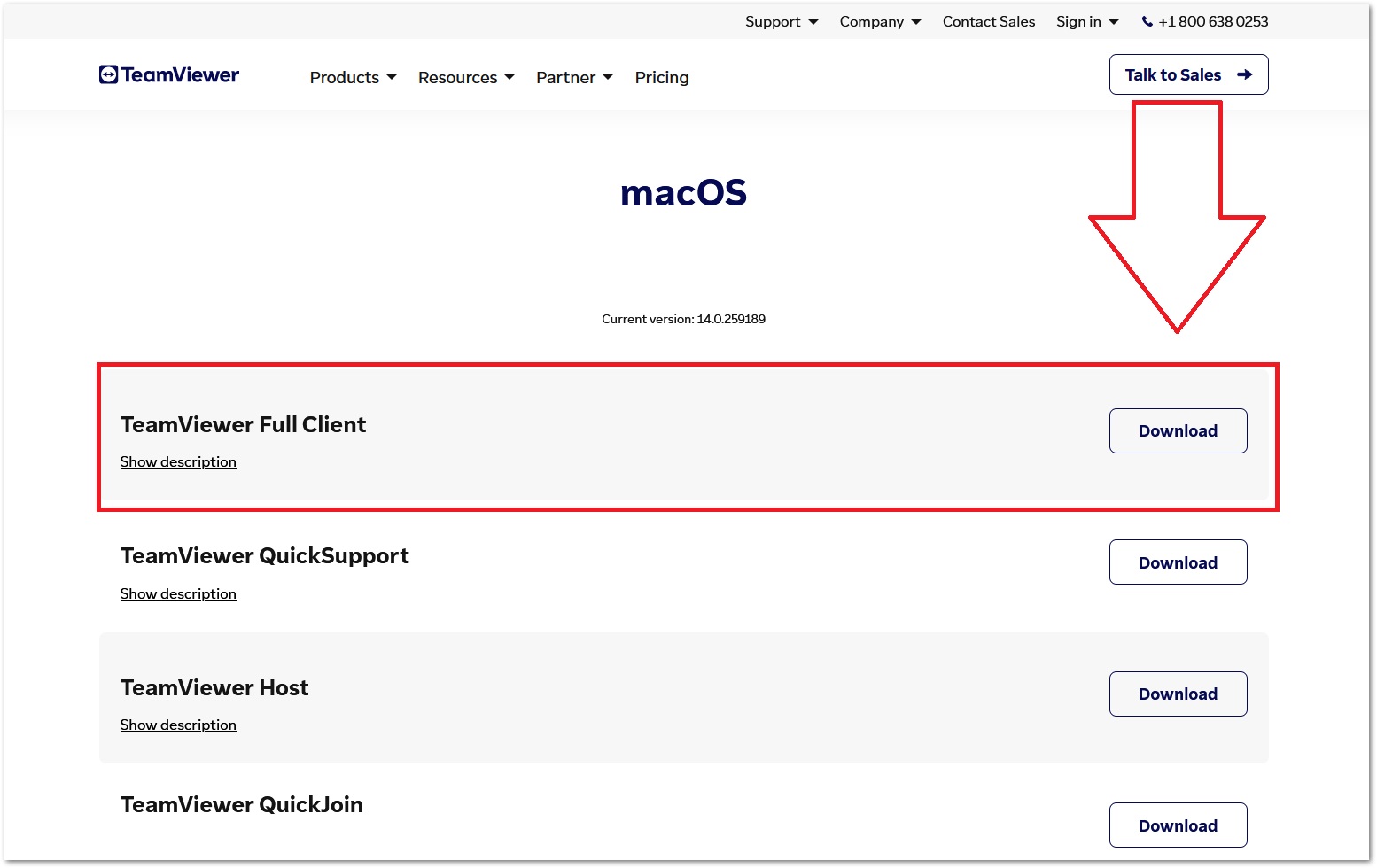
Open TeamViewer.dmg and then double-click on Install TeamViewer.
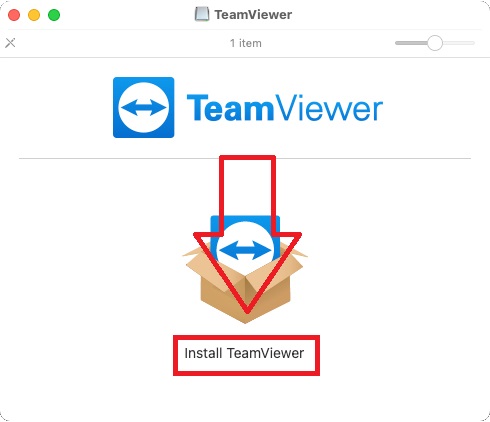
A security alert may appear - this will tell you the source of the download (TeamViewer.com). Click Open to begin the installation process.
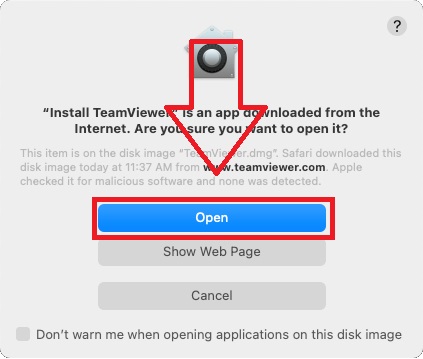
In order to proceed with the installation, please check the box I accept the EULA and DPA and then Continue'.
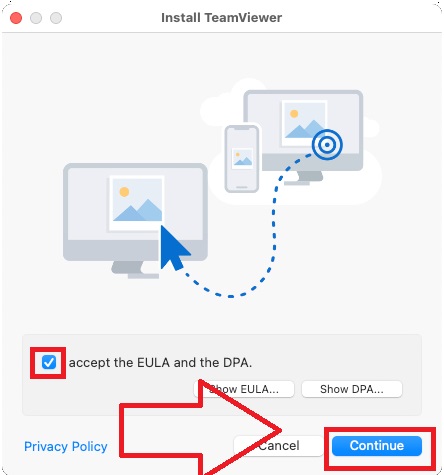
The setup file will now guide you through the installation process for TeamViewer. Follow the on-screen commands to begin the installation
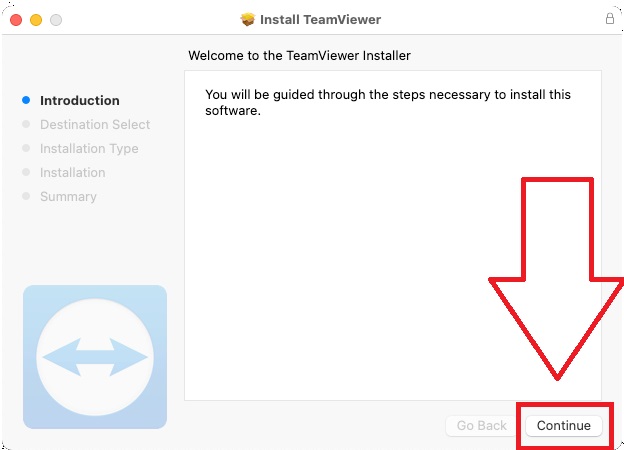
Enter the Computer's Admin credentials in order to commence the installation
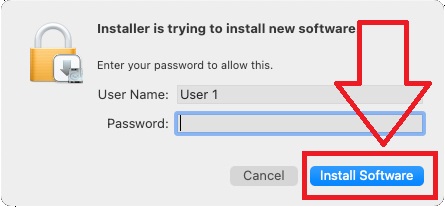
Enter the Computer's Admin credentials in order to commence the installation.
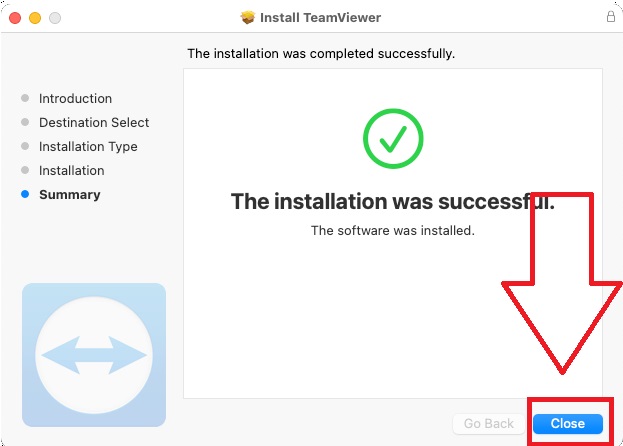
Press the Play store app
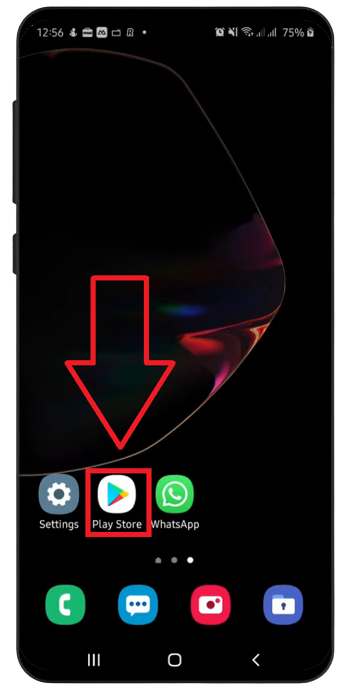
Press on the search bar and type Teamviewer
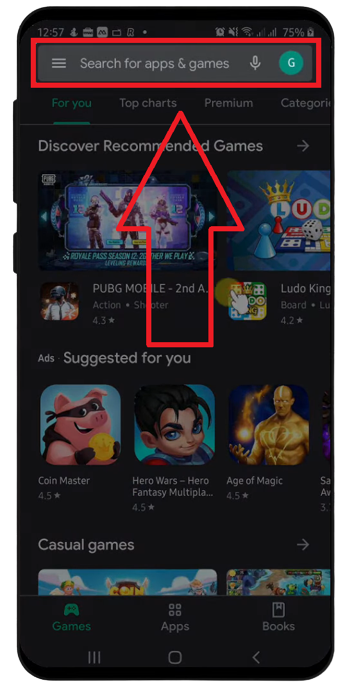
Press on install
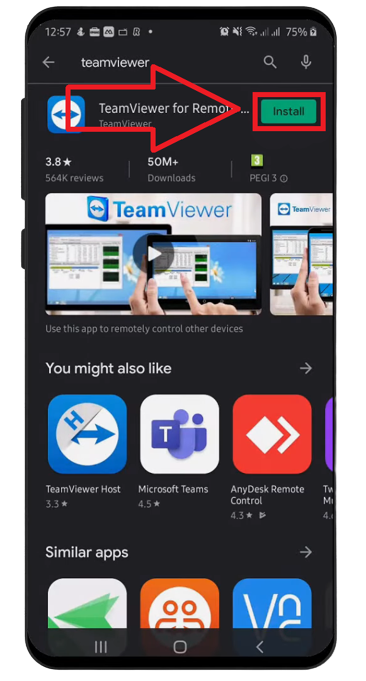
Press on open
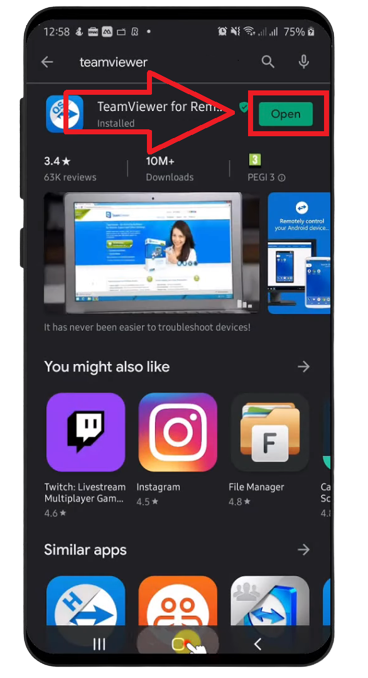
done
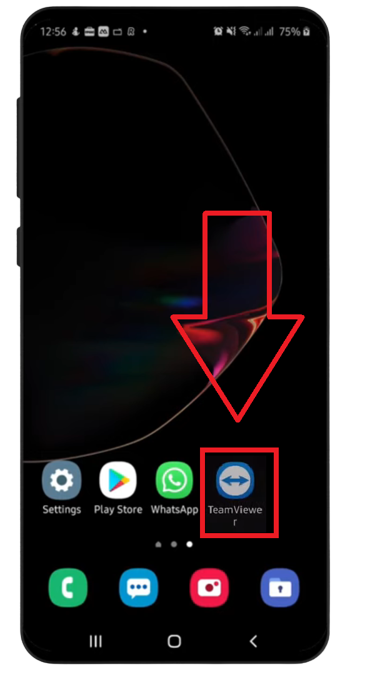
Press the App store app
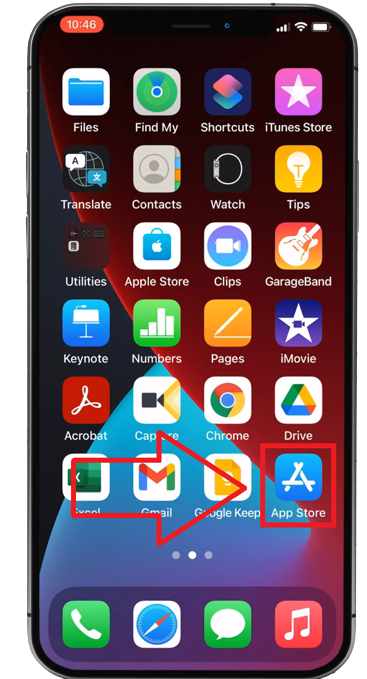
Press on the search bar
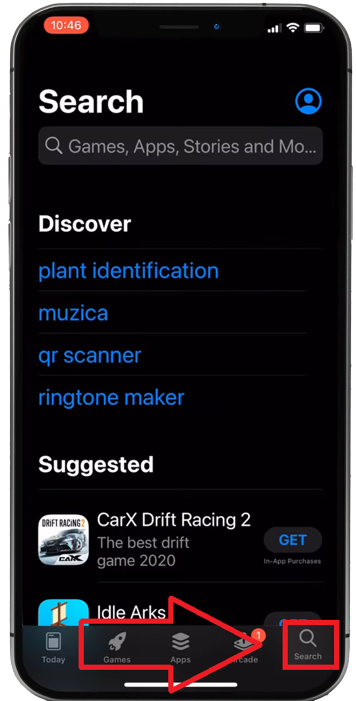
Type Teamviewer
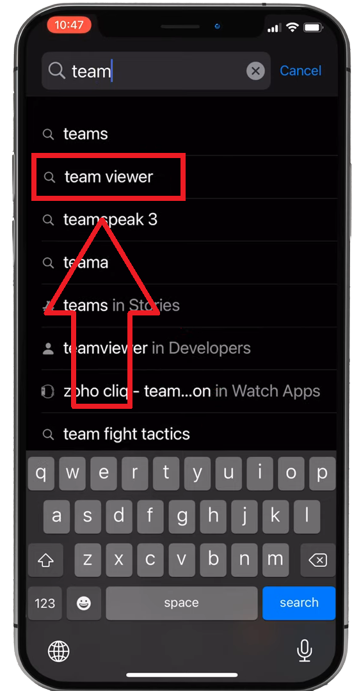
Press on Get
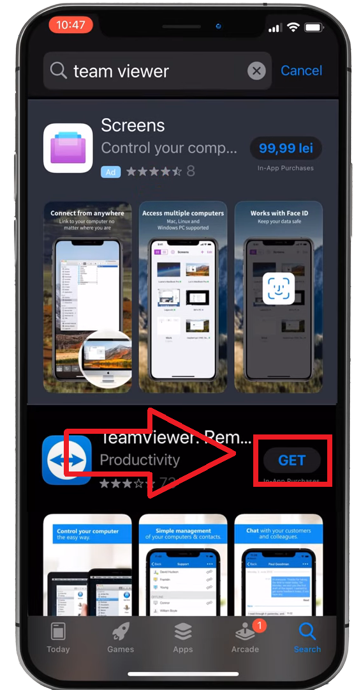
Press on Open
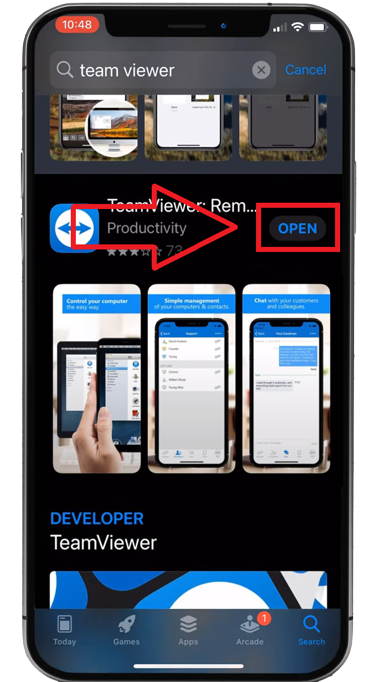
© 2022Appforall. All Rights Reserved
Support: assistance.afa@outlook.com